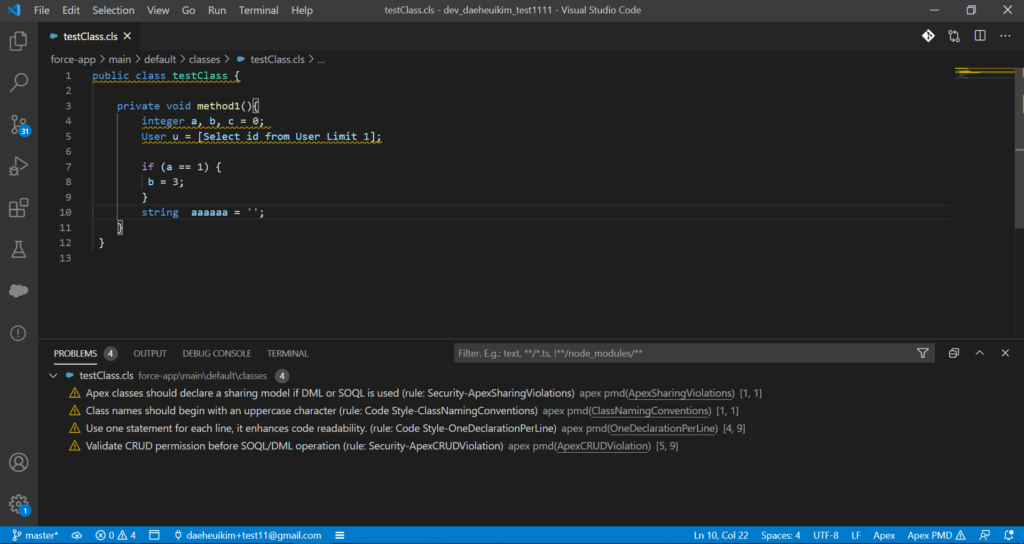TestVisible アノテーションにつついて紹介します。
TestVisible アノテーションを使用すると、テストクラス外にある別のクラスの非公開メンバーまたは保護メンバーにテストメソッドからアクセスできるようになります。これらのメンバーには、メソッド、メンバー変数、内部クラスが含まれます。このアノテーションは、テストを実行する目的でのみ、権限の高いアクセスレベルを有効にします。このアノテーションによって、非テストクラスからアクセスするメンバーの表示が変わることはありません。
このアノテーションでは、メソッドのアクセス修飾子やメンバー変数にテストメソッドでアクセスする場合に、それらを public に変更する必要はありません。たとえば、外部クラスに対して非公開メンバー変数を表示せずに、テストメソッドからアクセスできるようにする場合は、TestVisible アノテーションを変数定義に追加します。
この例では、非公開クラスメンバー変数と非公開メソッドに TestVisible アノテーションを付加する方法を示します。
public class TestVisibleExample {
// Private member variable
@TestVisible private static Integer recordNumber = 1;
// Private method
@TestVisible private static void updateRecord(String name)
{ // Do something }
} 上記のクラスを使用するテストクラスを次に示します。アノテーションが付加されたメンバー変数とメソッドにアクセスするテストメソッドが含まれています。
@isTest
private class TestVisibleExampleTest {
@isTest static void test1() {
// Access private variable annotated with TestVisible
Integer i = TestVisibleExample.recordNumber;
System.assertEquals(1, i);
// Access private method annotated with TestVisible TestVisibleExample.updateRecord('RecordName');
// Perform some verification
}