https://developer.mozilla.org/ja/docs/Web/JavaScript/Reference/Global_Objects/Object/freeze
カテゴリー: Technical Method
[Technical Method]WinmergeでExcel比較時の文字化け対策
WinmergeでExcel比較時の文字化け対策
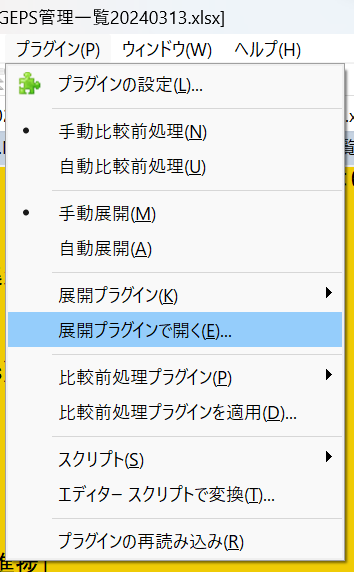

[Technical Method]LWC.studio
LWC.studio
LWC.studio というサードパーティの IDE を使用した次の手順に従ってください。
- LWC.studio に移動します。
- GitHub アカウントを使用してログインし、[新規] をクリックします。
- 以下の HTML、JavaScript、および CSS の例を、対応する app.x ファイルにコピーします。app ファイル内にあるすべてのコードを置き換えます。
HTML
<template>
<input value={message}></input>
</template>JavaScript
import { LightningElement } from 'lwc';
export default class App extends LightningElement {
message = 'Hello World';
}CSS
input {
color: blue;
}- ファイルを保存します。
[Stories (ストーリー)] タブに出力が表示されます。
[Technical Method]Let JSON2Apex handle JSON processing in Apex
Let JSON2Apex handle JSON processing in Apex
[Technical Method]JSONの整形
[Technical Method]UNIX時間⇒日付変換
UNIX時間⇒日付変換
[Technical Method]Encode & Decode Tools
Encode & Decode Tools
[Technical Method]TortoiseGitインストールと操作例
TortoiseGitインストールと操作例について共有します。
●事前準備
・Git の設定
- Gitのバージョン確認
Git の公式ページにアクセスし、最新バージョンのバージョン番号確認
Windowsの場合はコマンドプロンプト、Macの場合はターミナルを起動
git --version と入力し、実行
バージョン番号が表示され、これが最新バージョンと一致しない場合は、Gitインストールする。
●TortoiseGitインストール
- 基本的なソフトウェアをChocolateyを使用してインストール
- Windowsの場合はコマンドプロンプト(管理者として実行)、Macの場合はターミナルにて、以下のコマンドを実行する。
@"%SystemRoot%\System32\WindowsPowerShell\v1.0\powershell.exe" -NoProfile -InputFormat None -ExecutionPolicy Bypass -Command "iex ((New-Object System.Net.WebClient).DownloadString('https://chocolatey.org/install.ps1'))" && SET "PATH=%PATH%;%ALLUSERSPROFILE%\chocolatey\bin"
cinst -y chocolatey
cinst -y googlechrome
cinst -y firefox
cinst -y sakuraeditor
cinst -y putty.install
cinst -y winscp
cinst -y cyberduck
cinst -y git.install
cinst -y curl
cinst -y jdk8
cinst -y gradle
cinst -y vscode
cinst -y winmerge
cinst -y virtualbox
cinst -y vagrant
cinst -y docker
cinst -y awscli
cinst -y heroku-cli
cinst -y gcloudsdk
cinst -y azure-cli
cinst -y terraform
cinst -y selenium
cinst -y selenium-chrome-driver
cinst -y slack
cinst -y jmeter
cinst -y 7zip
cinst -y heidisql
cinst -y TortoiseGit
cinst -y sourcetree
cinst -y git-lfs
chocolatey upgrade all●プロジェクトのチェックアウト
・リポジトリのクローン
C:\git フォルダを作成する
cd C:\git
GitHubで、クローンするリポジトリの「Clone or download」ボタンをクリックしてURLをコピーする。
コマンドプロンプトで、下記コマンドを実行する
git clone [コピーしたURL]●最新のファイルをダウンロードする
・リモートリポジトリの変更を取り込む(pull)
右クリック→Git Sync… を押下する。
Pullボタンを押下し、成功メッセージが表示されることを確認する。
・ファイルを追加する
対象ファイルを右クリック→TortoiseGit→Add を押下し、成功メッセージが表示されることを確認する。
・ローカルリポジトリとリモートリポジトリに変更を書き込む(commit&push)
右クリック→Git Commit を押下する。
チケット番号とコミットコメントを入力してCommit&Pushボタンを押下し、成功メッセージが表示されることを確認する。
・ローカルの変更を取り消す
対象ファイルを右クリック→TortoiseGit→Revert を押下し、成功メッセージが表示されることを確認する。
・競合を解消する
複数のメンバーが同時に同一ファイルを編集した場合、pullまたはpush時に競合が発生する。
競合の内容を確認し、必要な箇所を修正してマージする。
対象ファイルを右クリック→Resolve を押下し、成功メッセージが表示されることを確認する。
・ファイルを削除する
対象ファイルを右クリック→TortoiseGit→Delete を押下し、成功メッセージが表示されることを確認する。
[Technical Method]GitbubのDesktop
GitbubをDesktopにインストール手順を共有します。
1.インストール
DesktopにしたいGitbubまで移動して、「Open in Desktop」リンク押下する。
「https://desktop.github.com/」が表示される。
Downlodeし、インストールする
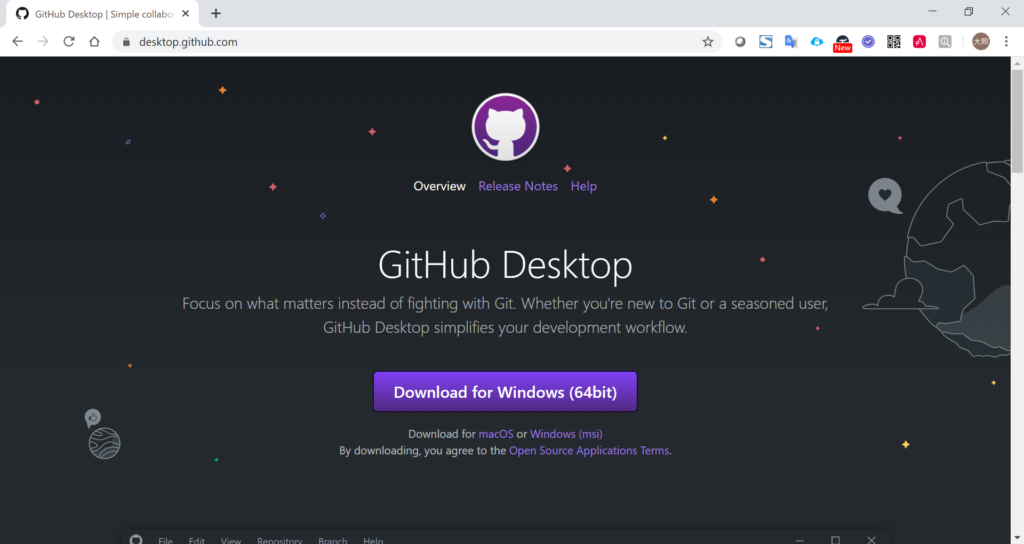
2.ログインする。
ログイン用メールアドレス、PWを入力すると、確認コードがSMSへ送信されるとので、確認コードを入力して進む。
3.DeskTopに表示する。
[Technical Method]正規表現
正規表現について共有します。
半角カナ
/^[ァ-ヶー\u3000]+$/