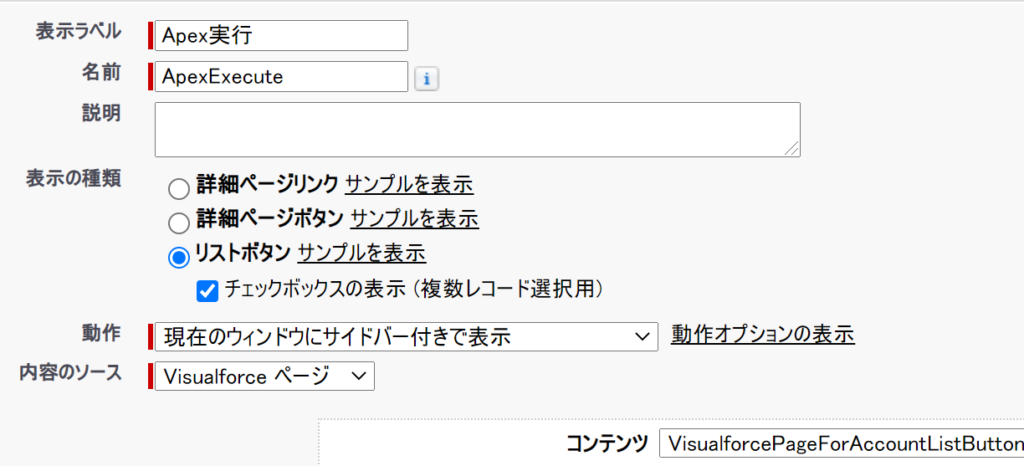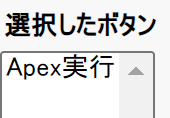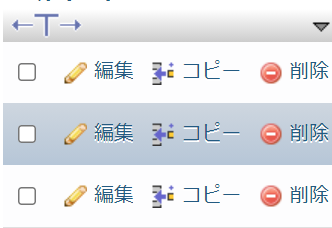Here is an example of getting an object display label from an object API reference name.
String searchObjLabelName = '取引先';
Map<String, Schema.SObjectType> gd = Schema.getGlobalDescribe();
for (String sKey : gd.keySet()) {
Schema.DescribeSObjectResult targetObject = gd.get(sKey).getDescribe();
if(targetObject.getLabel() == searchObjLabelName){
System.debug('targetObject.getLabel()----->targetObject.getName()::::::'+targetObject.getLabel()+'----->'+targetObject.getName());
}
}