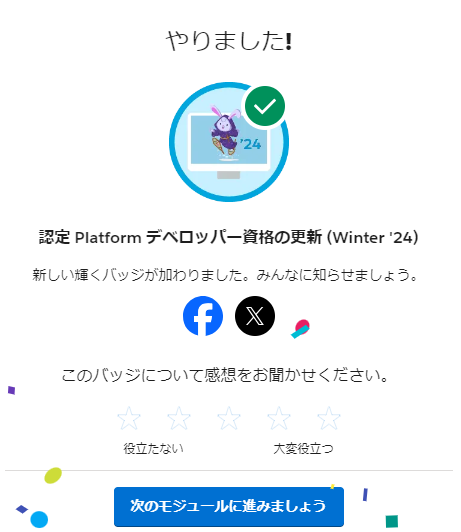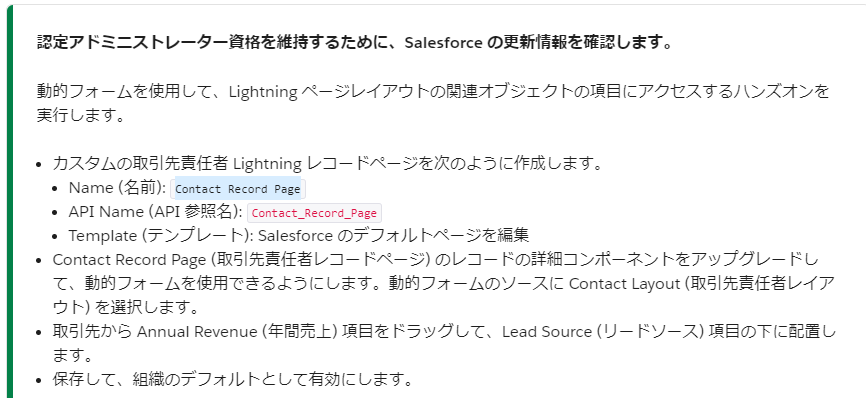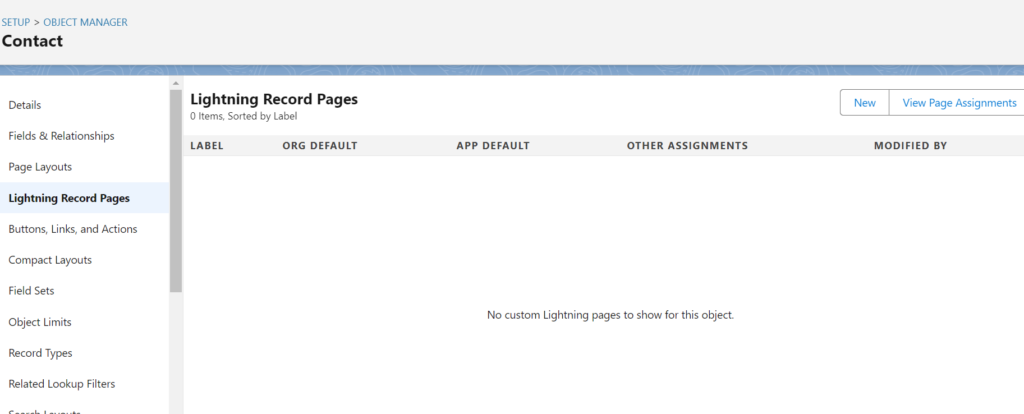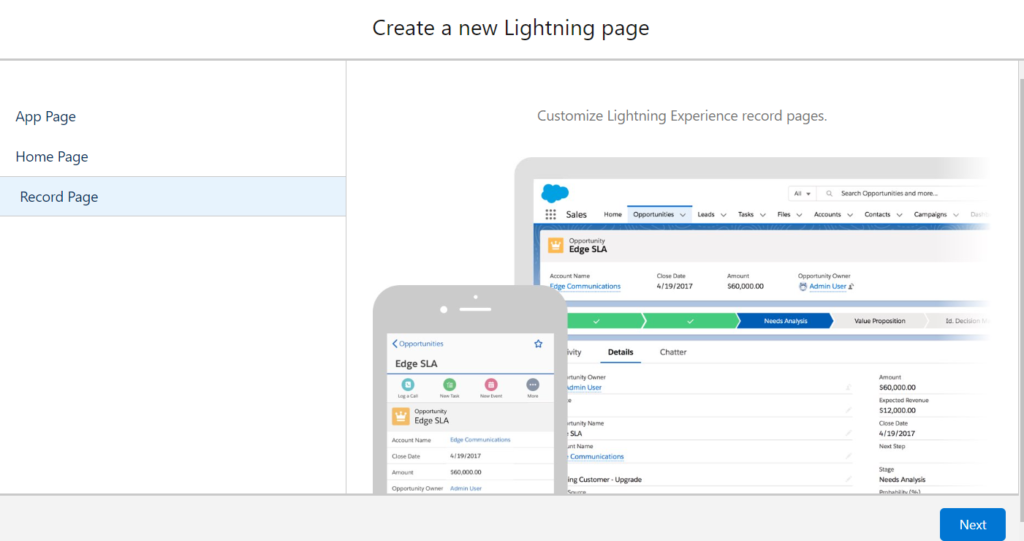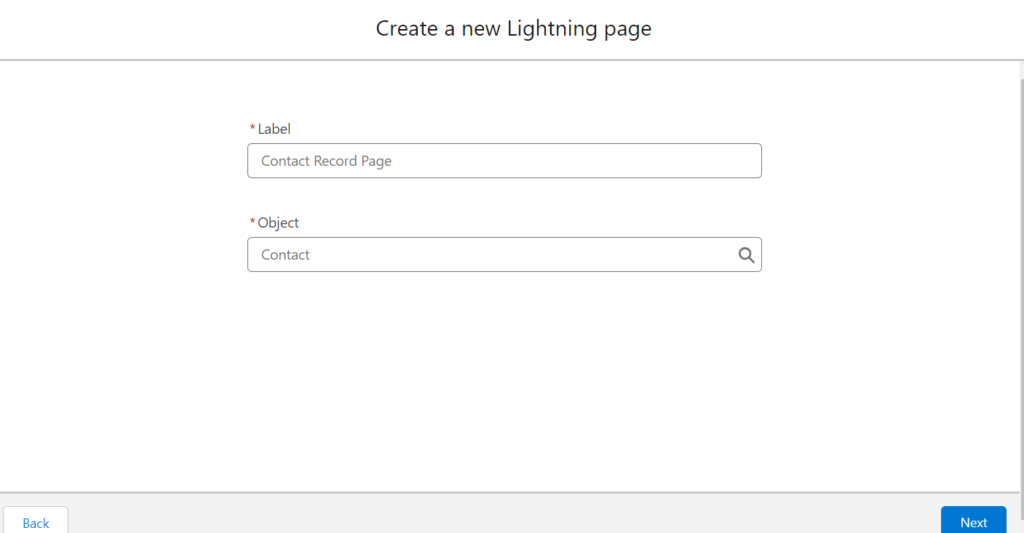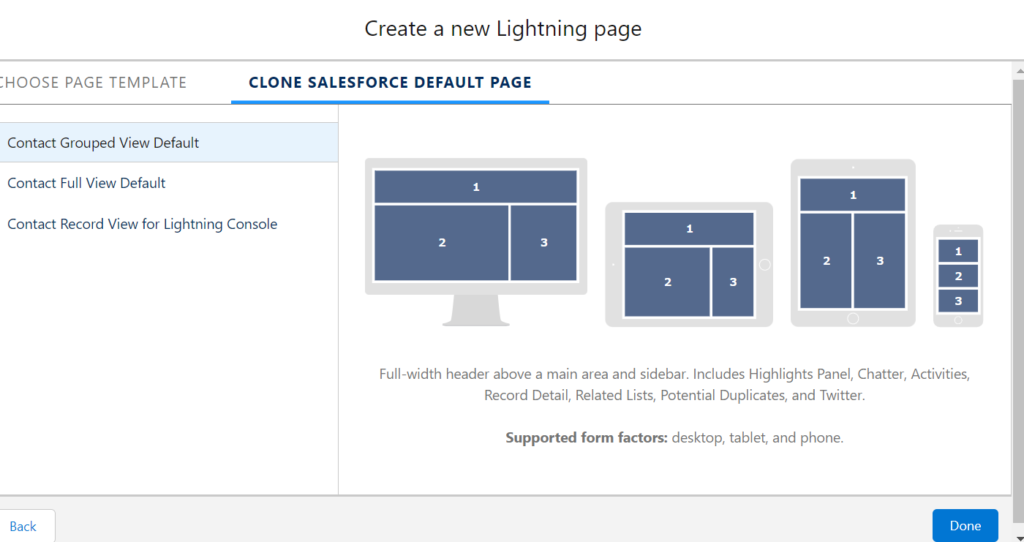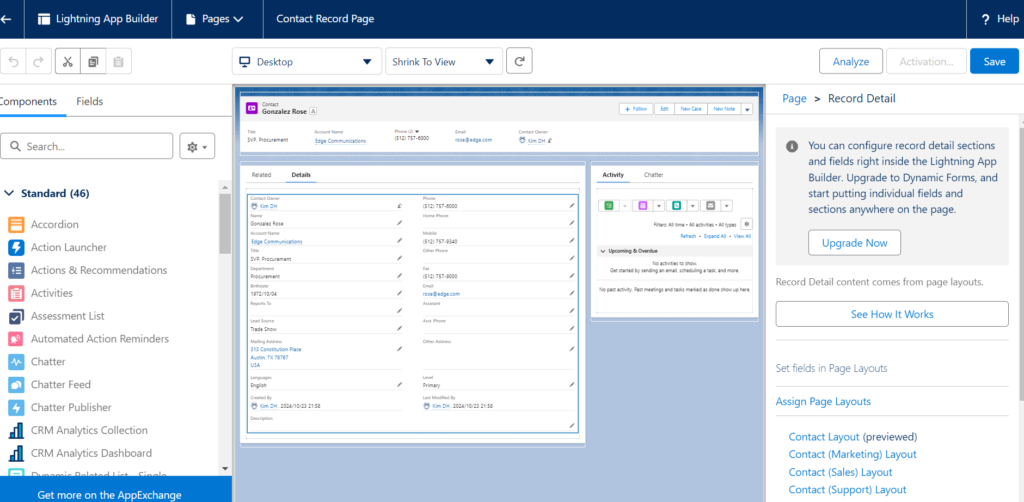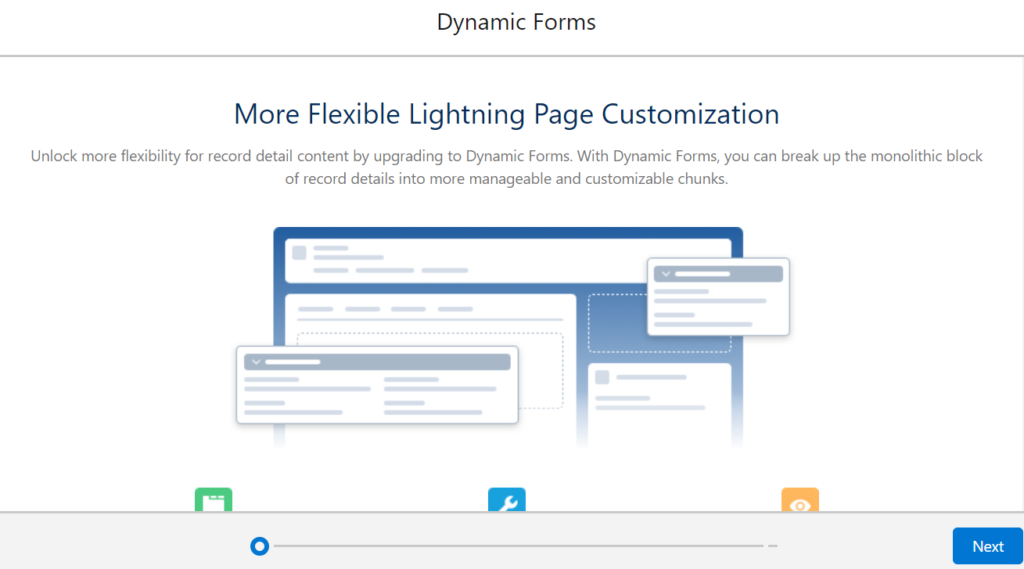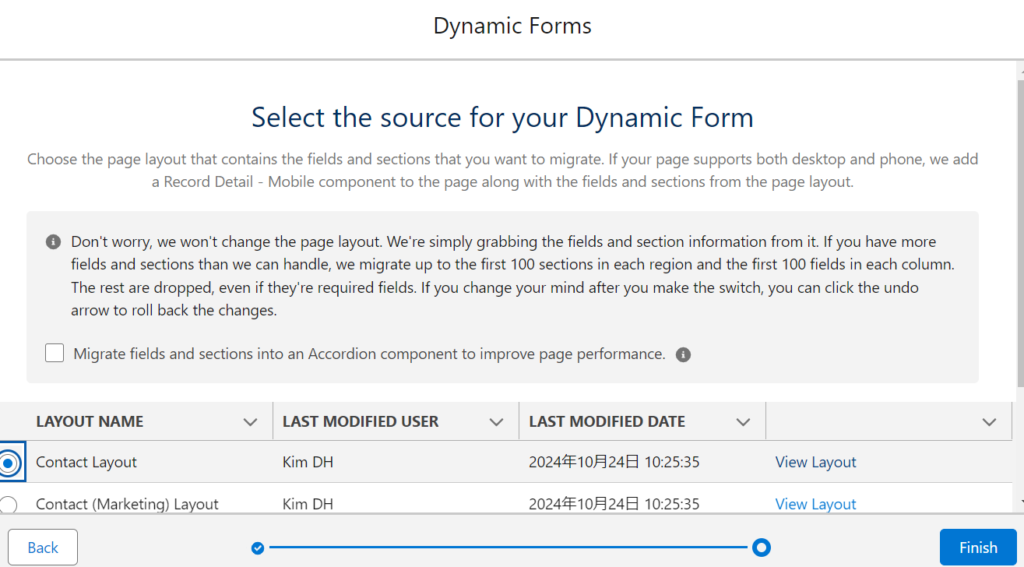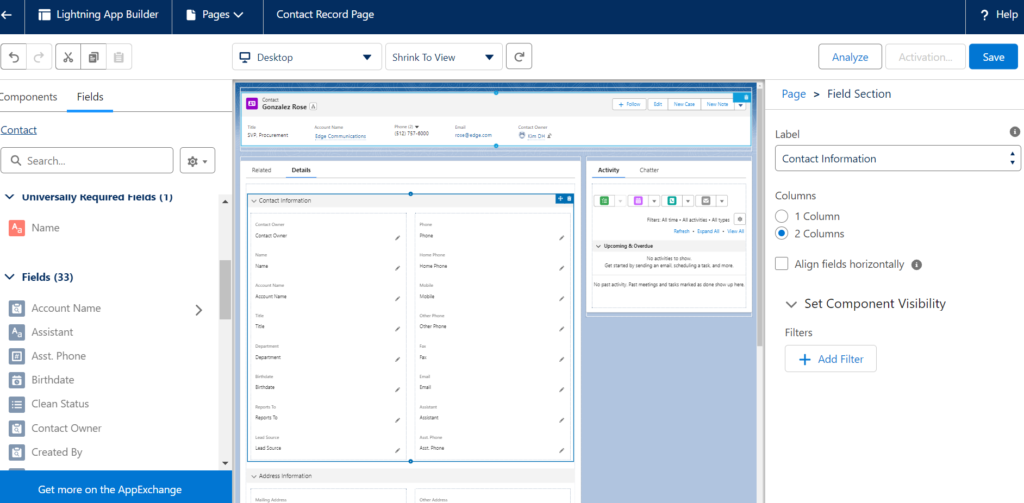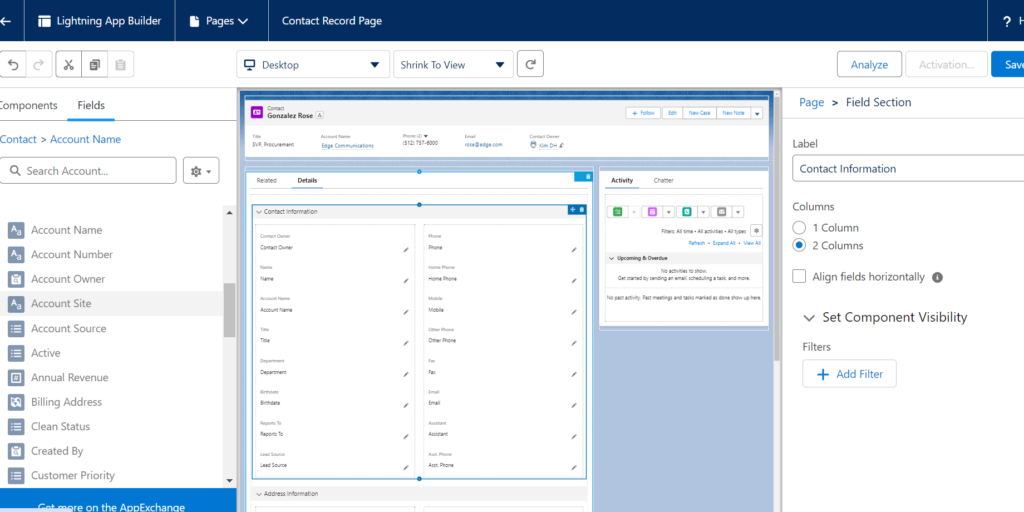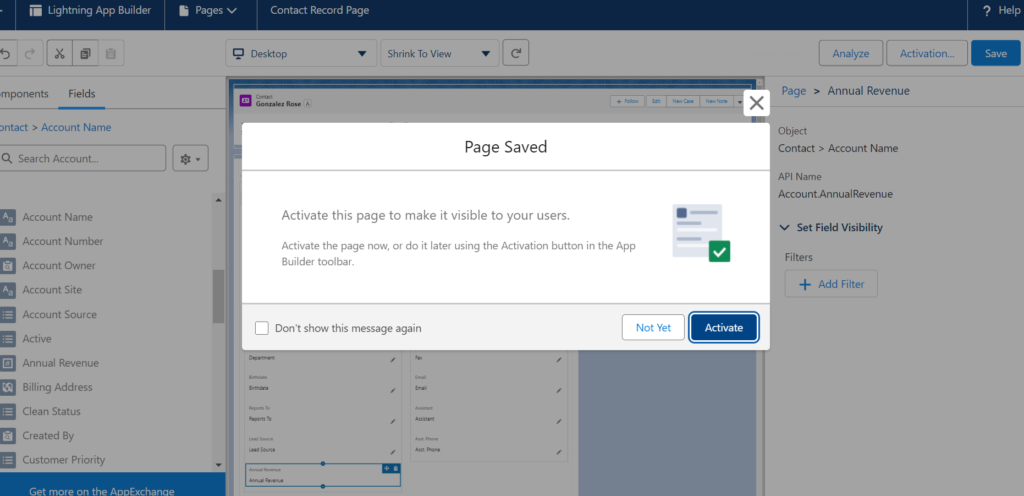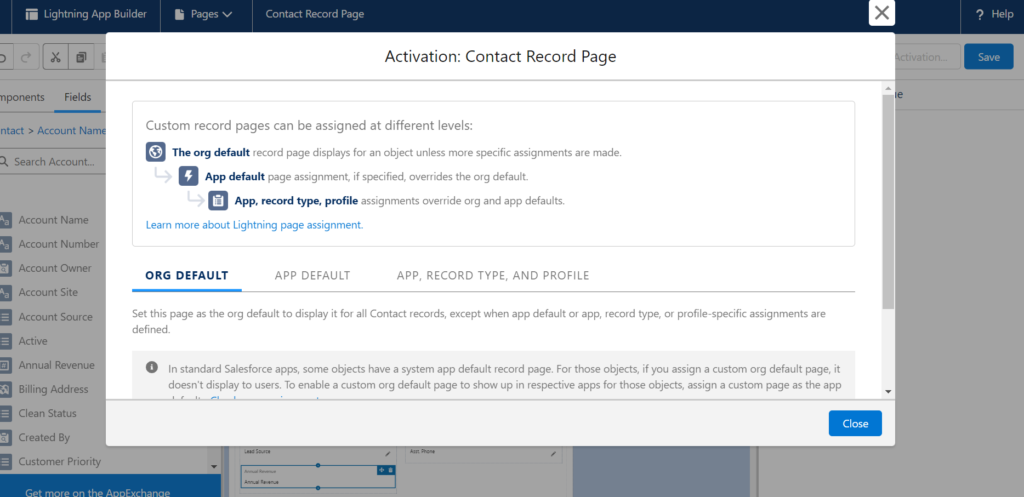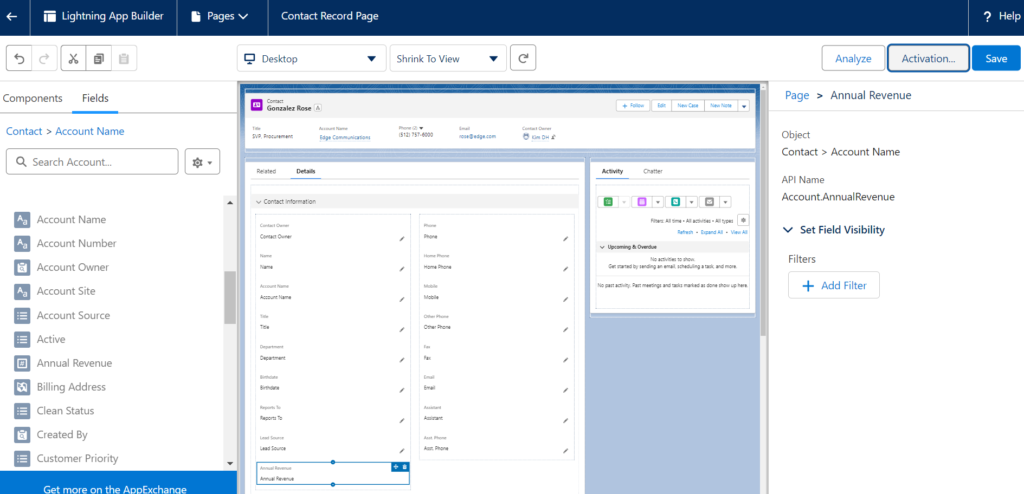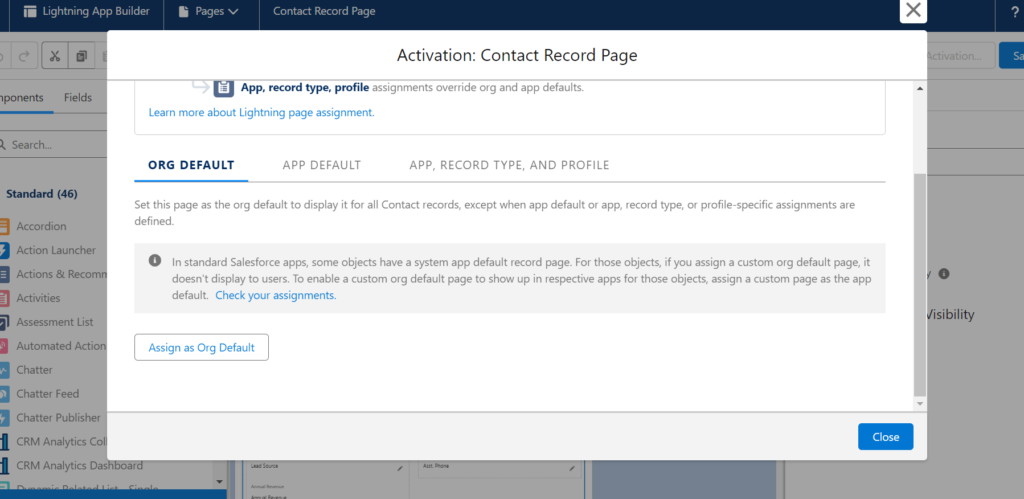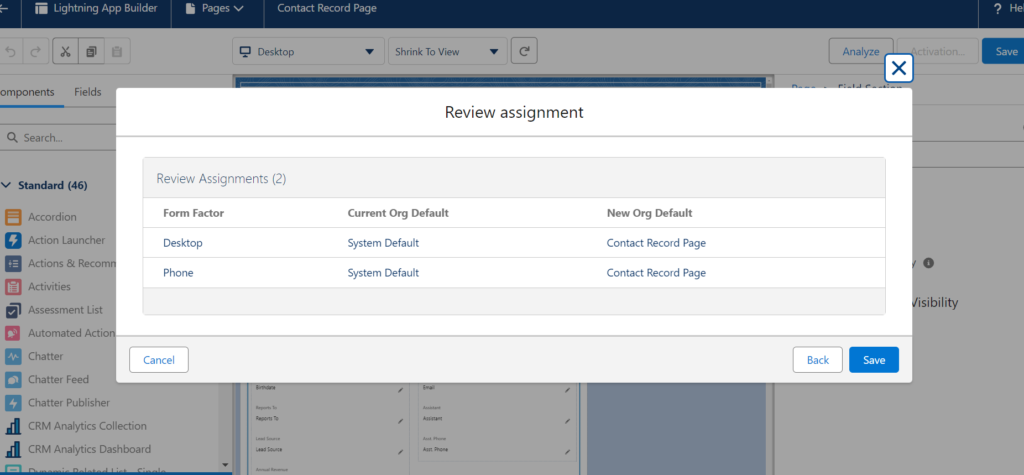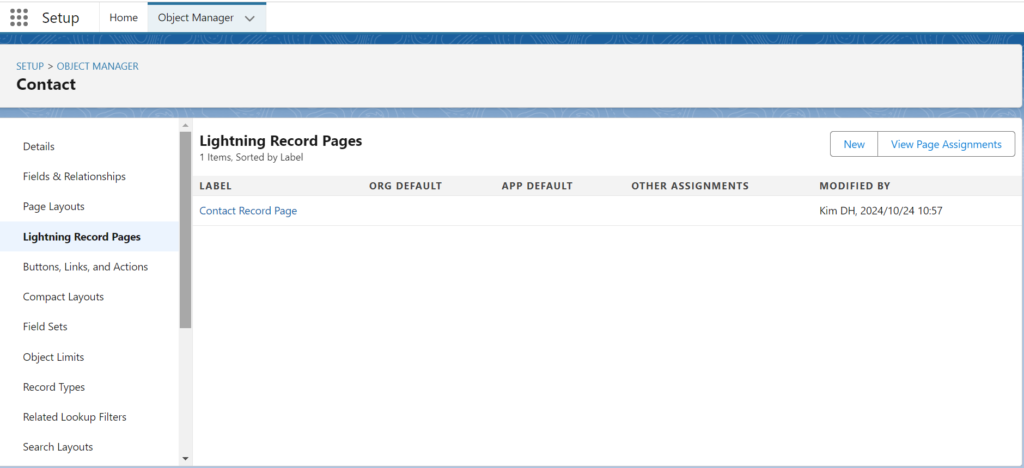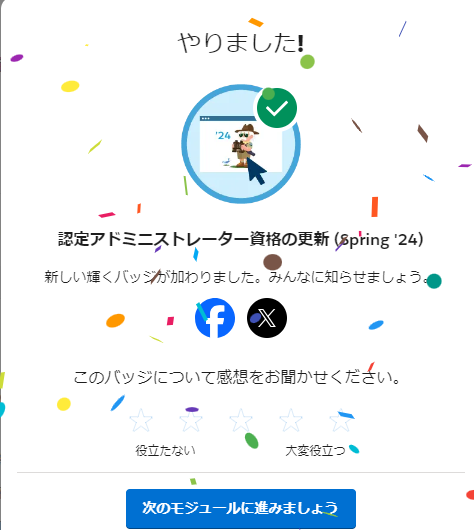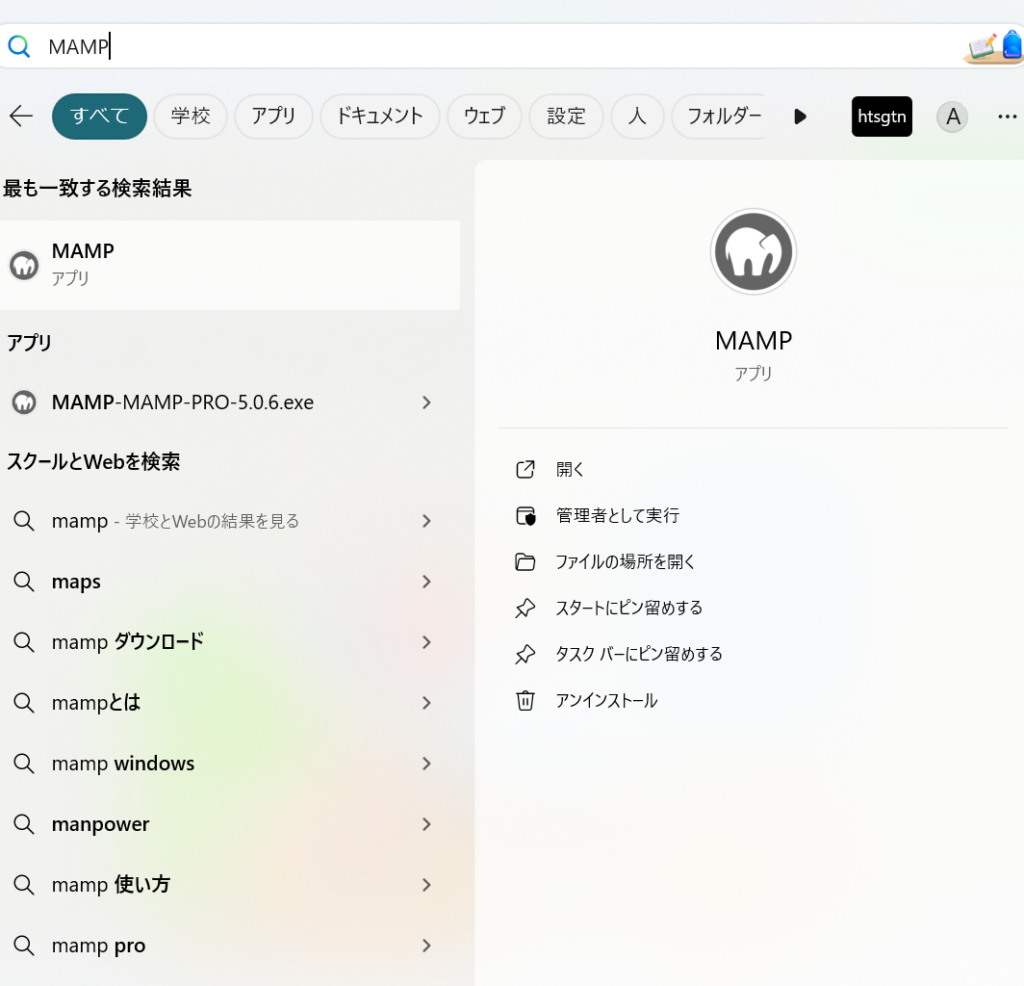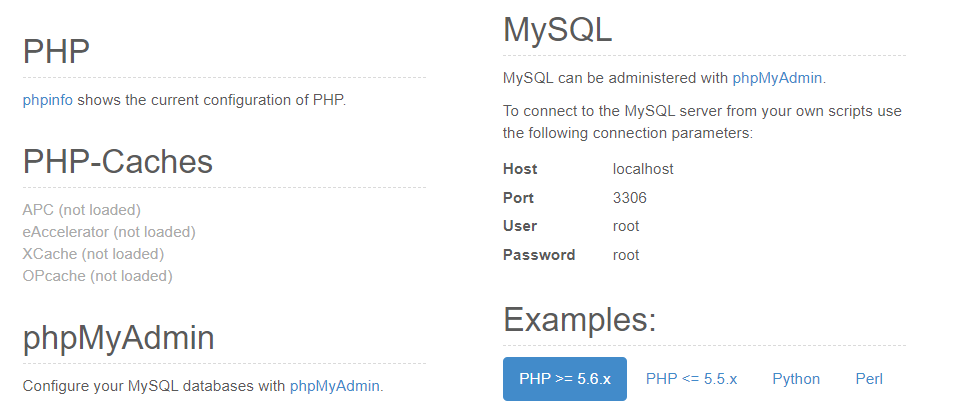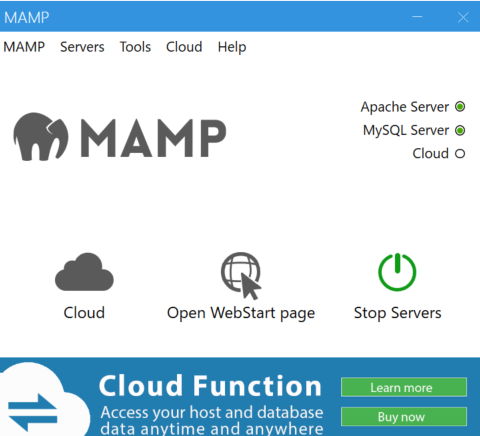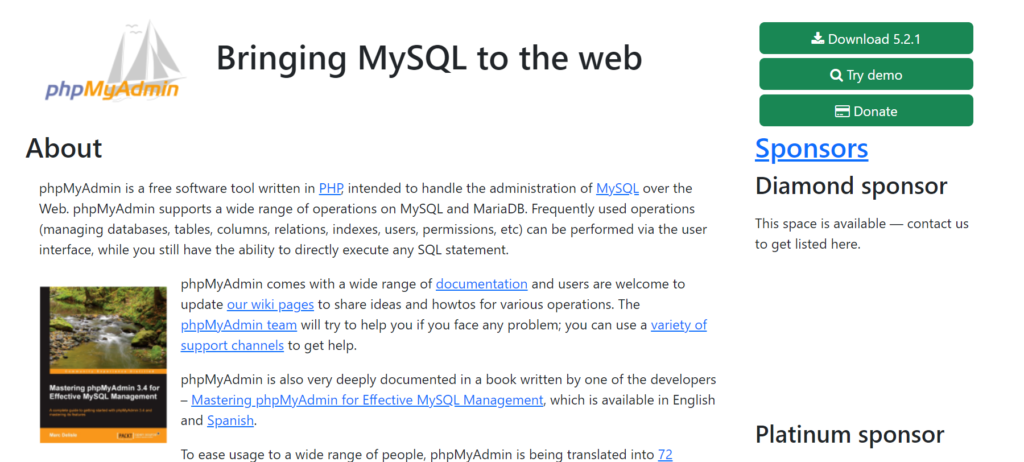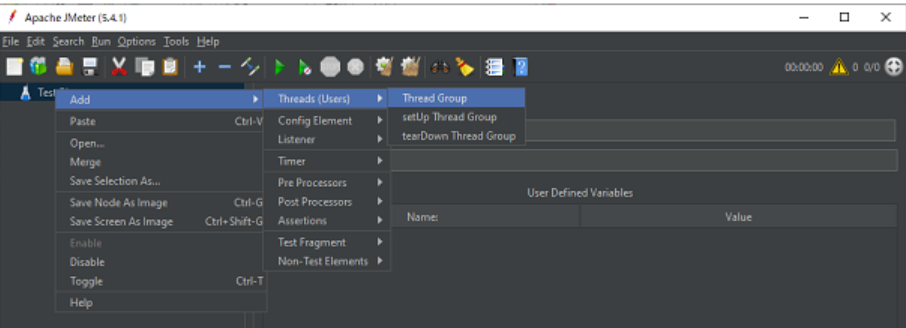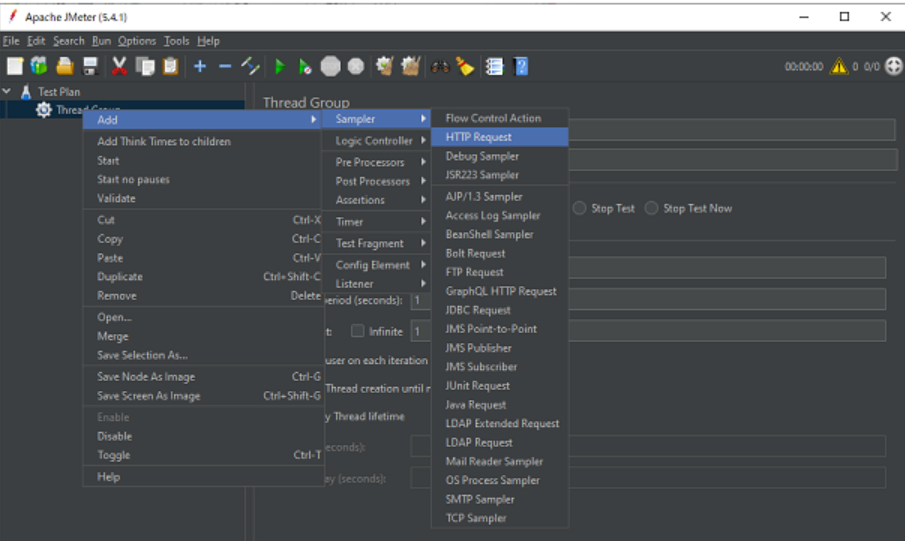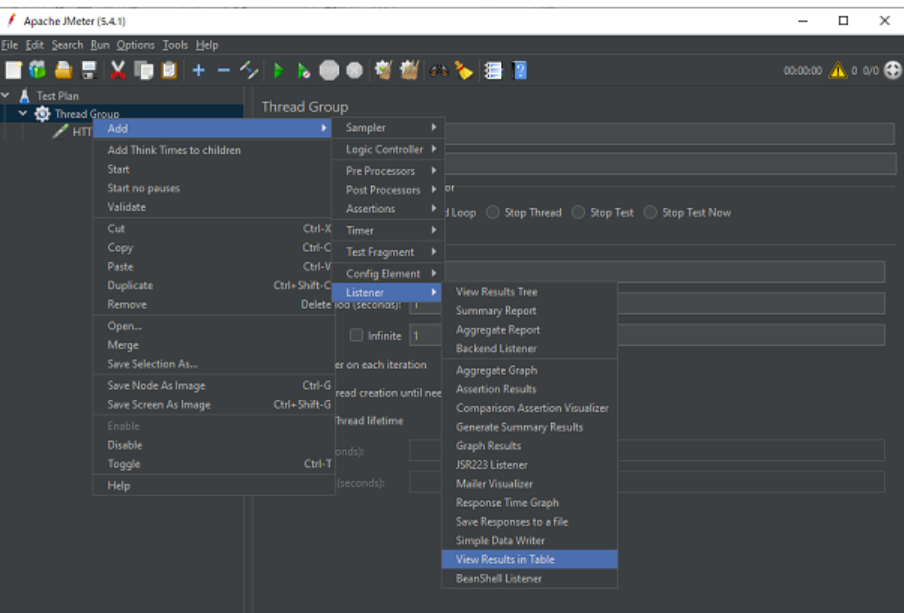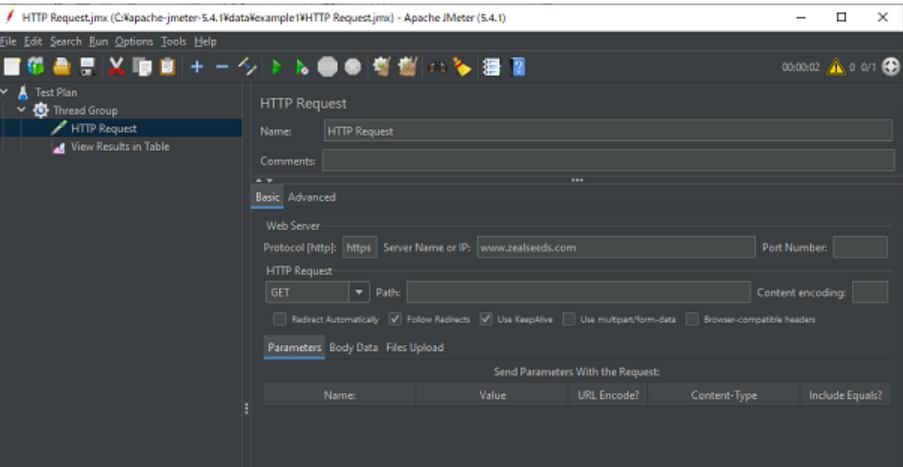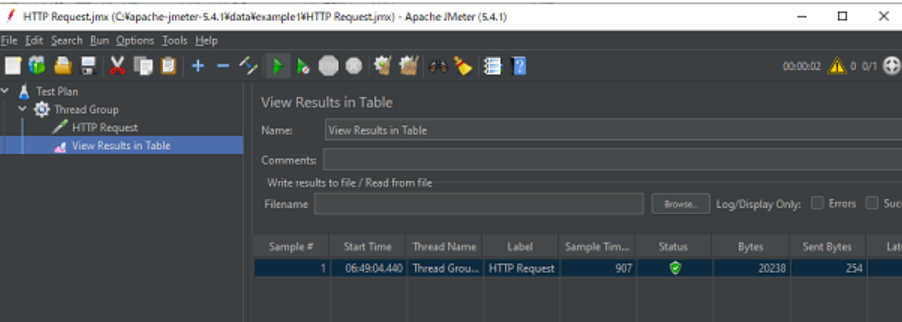platform-developer-i-certification-maintenance-winter-24
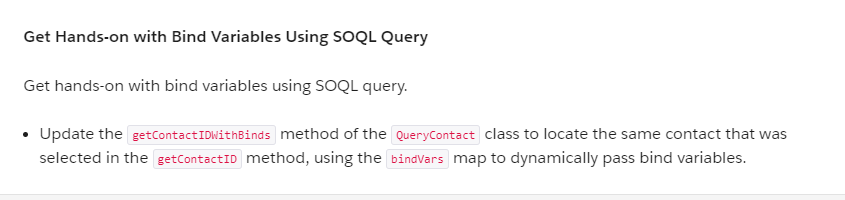
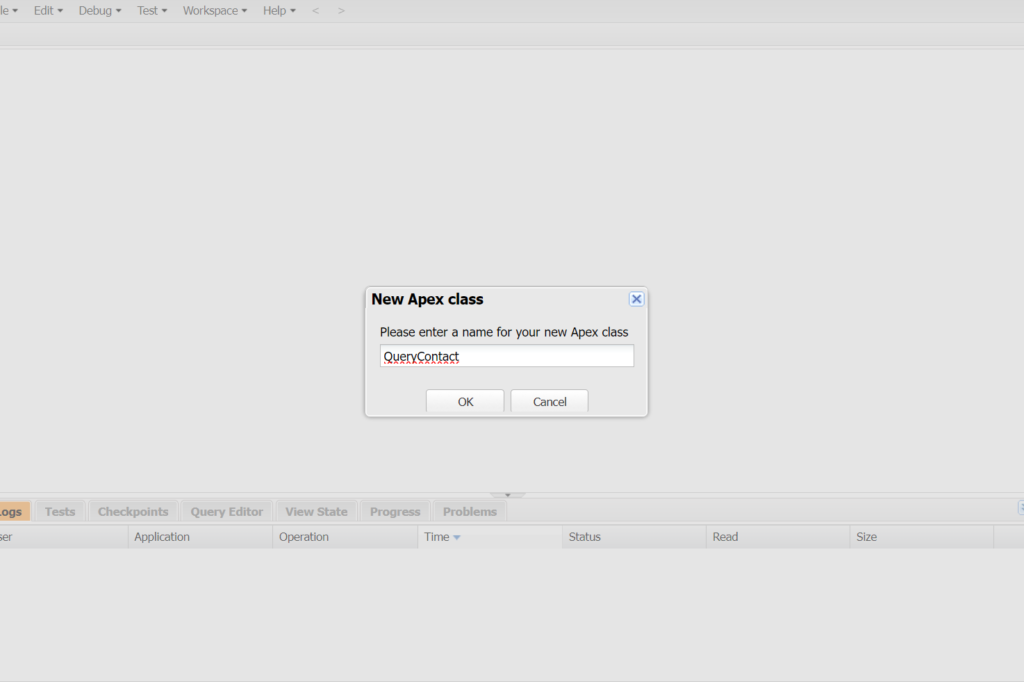
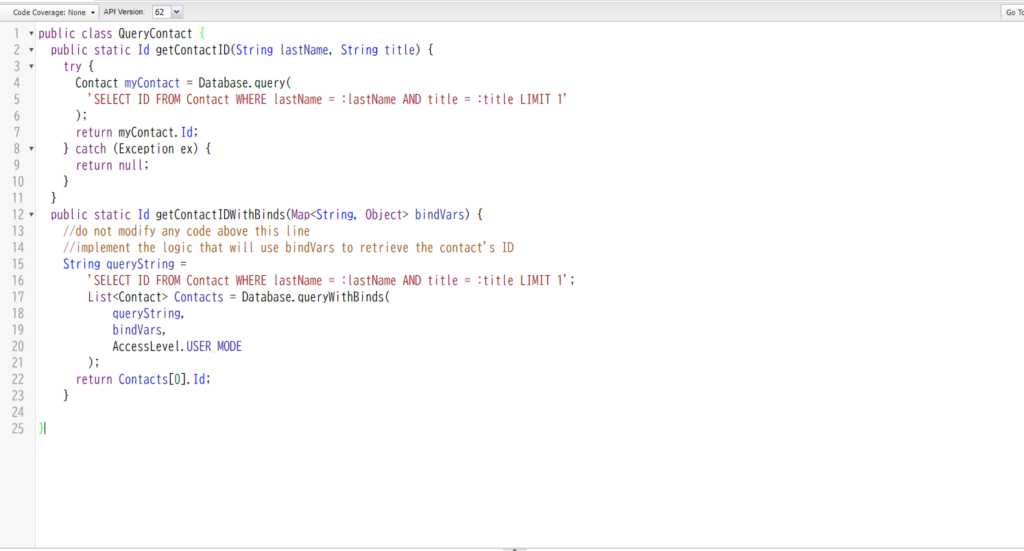
public class QueryContact {
public static Id getContactID(String lastName, String title) {
try {
Contact myContact = Database.query(
'SELECT ID FROM Contact WHERE lastName = :lastName AND title = :title LIMIT 1'
);
return myContact.Id;
} catch (Exception ex) {
return null;
}
}
public static Id getContactIDWithBinds(Map<String, Object> bindVars) {
//do not modify any code above this line
//implement the logic that will use bindVars to retrieve the contact's ID
String queryString =
'SELECT ID FROM Contact WHERE lastName = :lastName AND title = :title LIMIT 1';
List<Contact> Contacts = Database.queryWithBinds(
queryString,
bindVars,
AccessLevel.USER_MODE
);
return Contacts[0].Id;
}
}