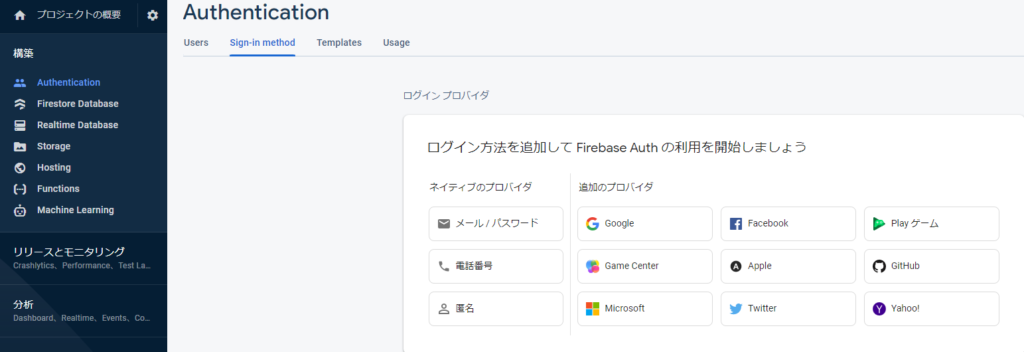ドキュメント作成
//コピー元ドキュメント取得
cont searchDoc;
await firebase.firestore()
.collection('testcolloya')
.doc('testdocoya')
.collection("testcoll")
.where('testfield', '==', 'xxxxxxxxxxxxxxxxxxxx')
.get()
.then(snapshot => {
snapshot.docs.forEach(doc => {
searchDoc = doc.data();
});
});
//取得したドキュメントをコピーしてドキュメント作成
let insertDoc = Object.assign({}, searchDoc);
//ドキュメントのfield変更
insertDoc.testfield = 'testfield';
insertDoc.testfield2 = 'testfield2';
//ドキュメント作成
await firebase.firestore()
.collection('testcolloya')
.doc('testdocoya')
.collection("testcoll")
.add(insertDoc);