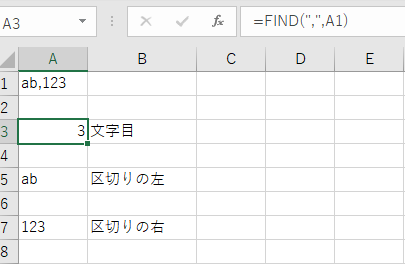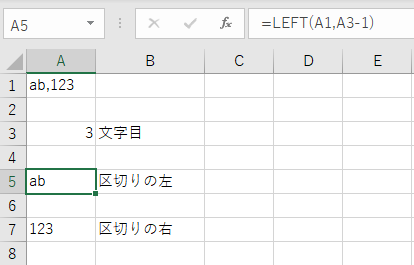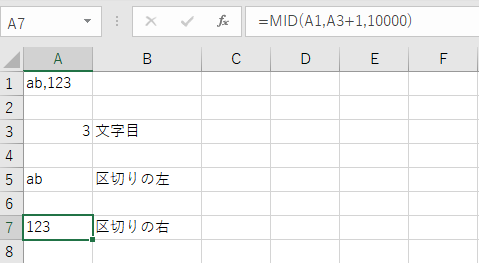Apex コントローラでの内部クラスの使用
public with sharing class SampleController {
//Sample用
public SampleSetting Sample {get;set;}
// コンストラクタ
public SampleController(){
//初期処理
init();
}
//初期処理
private void init(){
//Sample
SampleSet();
}
//Sample
private void SampleSet(){
// カスタム[SampleSetting]から情報取得
SampleSetting__c mc = SampleSetting__c.getOrgDefaults();
mc = SampleSetting__c.getOrgDefaults();
this.Sample = new SampleSetting();
this.Sample.Sample_Key = mc.Sample_Key__c;
}
//Sampleクラス
public class SampleSetting {
public String Sample_Key {get;set;}
public SampleSetting(){
this.Sample_Key = '';
}
}
}