編集、コピー、削除リンク表示手順を共有します。
・メニュー「構造」押下
・セクション「インデックス」の「実行」押下
・項目「インデックス名」に「PRIMARY」入力、項目「インデックスの選択」に「PRIMARY」選択、カラムに、例えば項目「id(text)」選択とサイズ「9」入力
・「実行」押下
上記の順で実行すると、項目「id」に鍵マークが表示される。
メニュー「表示」押下すると、「編集」、「コピー」、「削除」リンクが表示される。
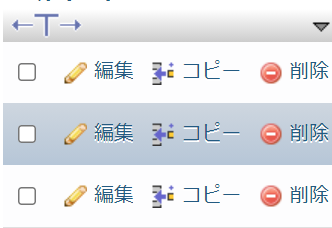
kinkun's blog
編集、コピー、削除リンク表示手順を共有します。
・メニュー「構造」押下
・セクション「インデックス」の「実行」押下
・項目「インデックス名」に「PRIMARY」入力、項目「インデックスの選択」に「PRIMARY」選択、カラムに、例えば項目「id(text)」選択とサイズ「9」入力
・「実行」押下
上記の順で実行すると、項目「id」に鍵マークが表示される。
メニュー「表示」押下すると、「編集」、「コピー」、「削除」リンクが表示される。
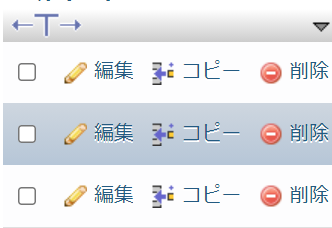
Test.isRunningTest()使用例
if (Test.isRunningTest()) return; // ※テストコードでは実行しない
Id重複のListをMapに入れることでId重複解消策を紹介します。
Account acc = [SELECT Id, Name FROM Account LIMIT 1];
List<Account> accList = new List<Account>();
accList.add(acc);
accList.add(acc);
System.debug('accList:'+accList);
Map<Id, Account> mapAccIdToAcc = new Map<Id, Account>();
mapAccIdToAcc.putAll(accList);
System.debug('mapAccIdToAcc:'+mapAccIdToAcc);ログは以下です。
19:07:46:010 USER_DEBUG [97]|DEBUG|accList:(Account:{Id=0016T00002kM9AVQA0, Name=Slテスト名変更}, Account:{Id=0016T00002kM9AVQA0, Name=Slテスト名変更})19:07:46:010 USER_DEBUG [101]|DEBUG|mapAccIdToAcc:{0016T00002kM9AVQA0=Account:{Id=0016T00002kM9AVQA0, Name=Slテスト名変更}}プロセスビルダーでToDoの「期日」項目表示
Salesforceの画面では「ToDo」で「期日」と表示される項目が、プロセスビルダーでは「期日のみ」と表示されてしまいます。
これは、SalesforceのAPIがこの項目(ActivityDate)に関しては、項目の表示ラベルと異なる値を返すことが原因です。
オブジェクトのレコードタイプ名からレコードタイプ表示ラベル取得例を紹介します。
String RecordTypeDevName = 'testDevName';
String objName = 'testObject__c';
List<RecordType> recordTypeList = [
SELECT Id
, Name
FROM RecordType
WHERE SobjectType = : objName
AND DeveloperName = : RecordTypeDevName
];
for(RecordType rtobj : recordTypeList){
system.debug('rtobj.Name:'+rtobj.Name);
}オブジェクトAPI参照名からオブジェクト表示ラベル取得例を紹介します。
String searchObjName = 'Account';
Map<String, Schema.SObjectType> gd = Schema.getGlobalDescribe();
for (String sKey : gd.keySet()) {
Schema.DescribeSObjectResult targetObject = gd.get(sKey).getDescribe();
if(targetObject.getName() == searchObjName){
System.debug('targetObject.getLabel()----->targetObject.getName()::::::'+targetObject.getLabel()+'----->'+targetObject.getName());
}
}オブジェクトAPI参照名からオブジェクト表示ラベル取得例を紹介します。
String searchObjLabelName = '取引先';
Map<String, Schema.SObjectType> gd = Schema.getGlobalDescribe();
for (String sKey : gd.keySet()) {
Schema.DescribeSObjectResult targetObject = gd.get(sKey).getDescribe();
if(targetObject.getLabel() == searchObjLabelName){
System.debug('targetObject.getLabel()----->targetObject.getName()::::::'+targetObject.getLabel()+'----->'+targetObject.getName());
}
}オブジェクトのレコードタイプIDからレコードタイプ名取得例を紹介します。
List<RecordType> recordTypeList = [
SELECT Id
, Name
FROM RecordType
WHERE SobjectType = 'testObj__c'
AND Id = '012211111111111111'
];
for(RecordType rtobj : recordTypeList){
system.debug('rtobj.Name:'+rtobj.Name);
}または、以下の例もあります。
String searchObjName = 'testObj__c';
String searchRecordTypeId = '012211111111111111';
List<RecordType> recordTypeList = [
SELECT Id
, Name
FROM RecordType
WHERE SobjectType = : searchObjName
AND Id = : searchRecordTypeId
];
for(RecordType rtobj : recordTypeList){
system.debug('rtobj.Name:'+rtobj.Name);
}テストクラス実行時、「Failed to run tests synchronously.: Your query request was running for too long.」エラーの対応
Summary
Test classes failing with QUERY_TIMEOUT Failed to run tests synchronously when running in synchronous mode
Error Message:
“QUERY_TIMEOUT Failed to run tests synchronously: Your query request was running for too long”
Workaround
As a workaround, please try to run the test class in asynchronous mode.
VisualStudio CodeでWordPressとFTPで接続例を紹介します。
VisualStudio Codeの拡張で、「ftp-simple」入力し、Installします。
VisualStudio Codeのメニュー「View」押下し、「ftp-simple:Config」押下し、ファイルを開きます。
開かれた「ftp-simple-temp.json」ファイルを編集します。
[
{
"name": "test.test.or.jp",
"host": "host.test.or.jp",
"port": 21,
"type": "ftp",
"username": "testadmin",
"password": "xxxxxxxxxxxxxxxx",
"path": "/",
"autosave": true,
"confirm": true
}
]VisualStudio Codeのメニュー「View」押下し、「ftp-simple:Remote directory open to workspace」押下し、「.Current Directory:/」押下します。成功すると、Successが画面に表示され、WordpressのDirectoryが左サイドに表示されます。