枠幅に合わせる[グリッドに合わせる]
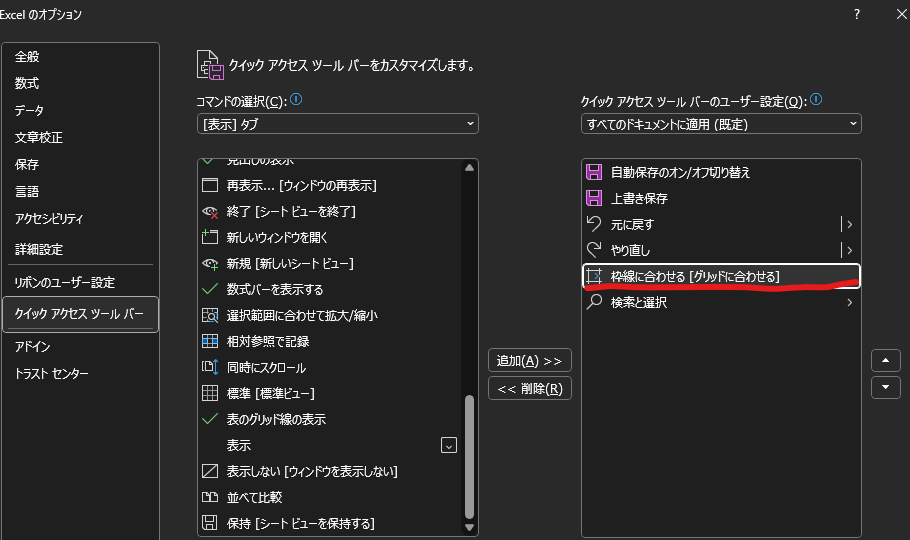

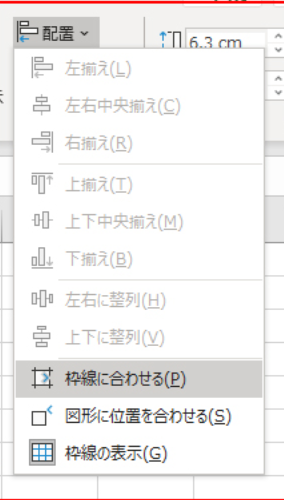
kinkun's blog
枠幅に合わせる[グリッドに合わせる]
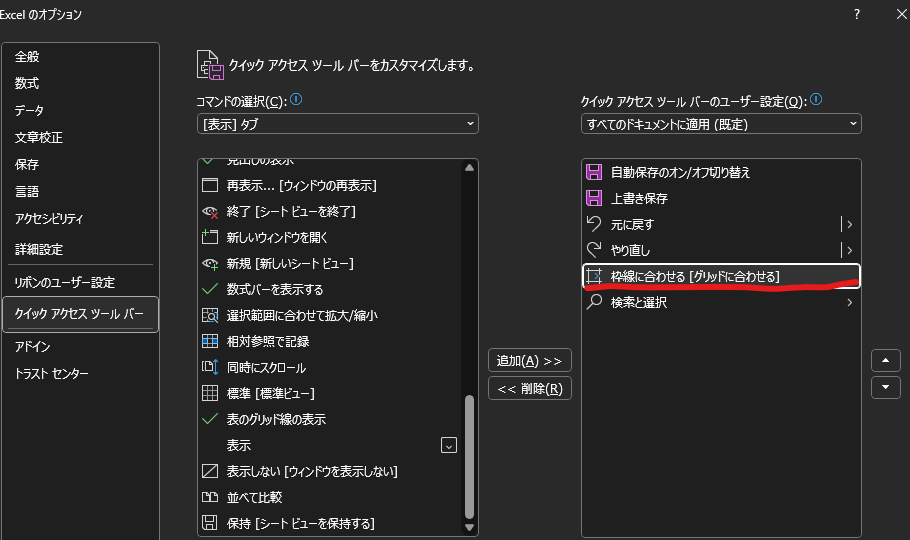

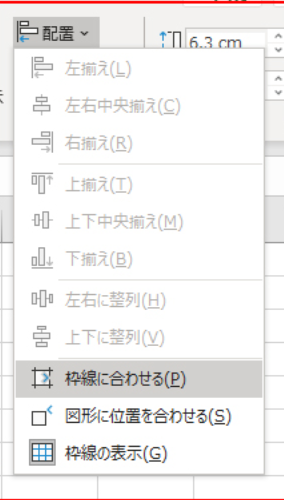
Excelパスワード解除
Excel
→メニュー →File →名前を付けて保存
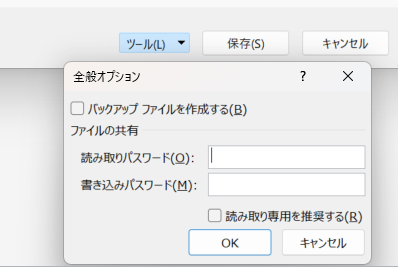

「このファイルのソースが信頼できないため、Microsoftによりマクロの実行がブロックされました。」の対応案
■その対応案1
保管場所を変える。
保管場所によって、例のメッセージがでる場合と出ない場合があります。
・デスクトップに保管されているのを開くと例のメッセージが出ません。
■その対応案2
Excelの設定を変える。
・Excel開きます。
・メニューの「ファイル」押下します。
・「オプション」押下します。

・「トラスト センター」押下します。
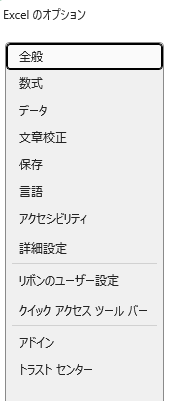
・「トラスト センターの設定」押下
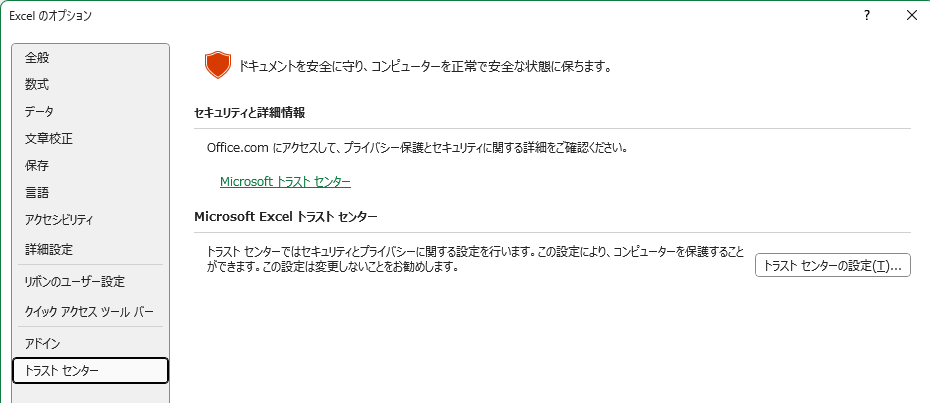
・「信頼できる場所」押下
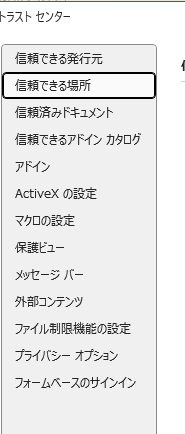
・「新しい場所の追加」押下
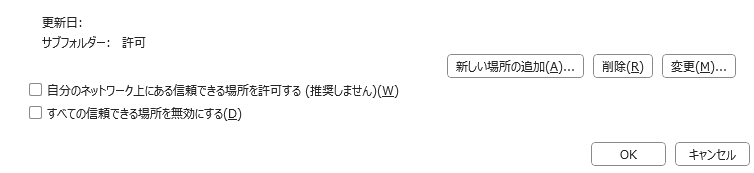
・パスにExcelファイルあるパスをコピーして貼り付けてから、OKボタン押下
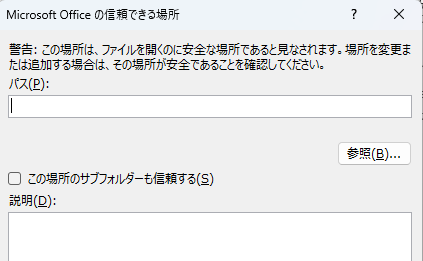
・「OK」押下

シート一覧取得
[Alt]+[F11]キーを押して「Microsoft Visual Basic for Application」の画面を表示させます。(もしくは、[開発]タブから[Visual Basic]をクリックしても同じ画面になります。)
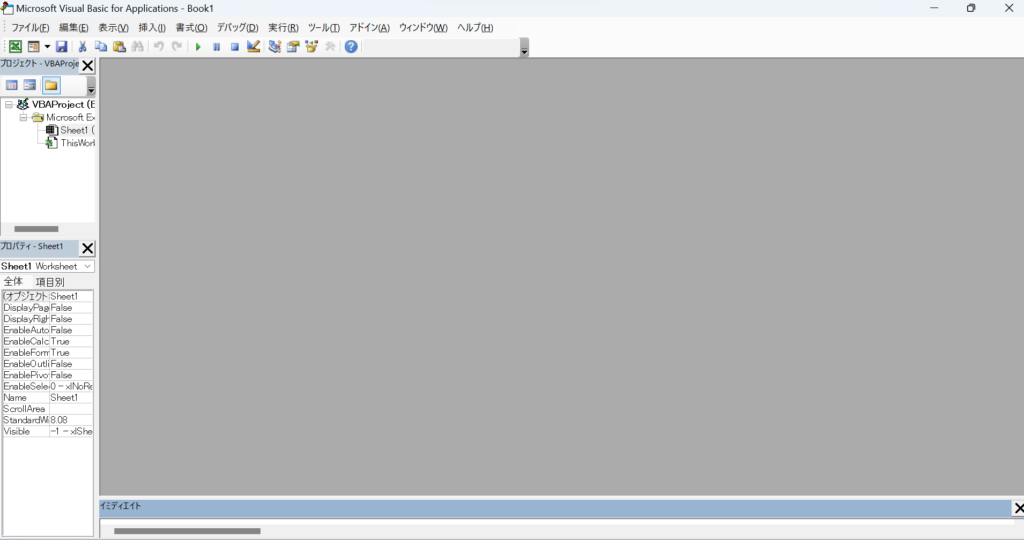
[Ctrl]+[G]キーを押します。画面下部に[イミディエイト]という領域が表示されます。
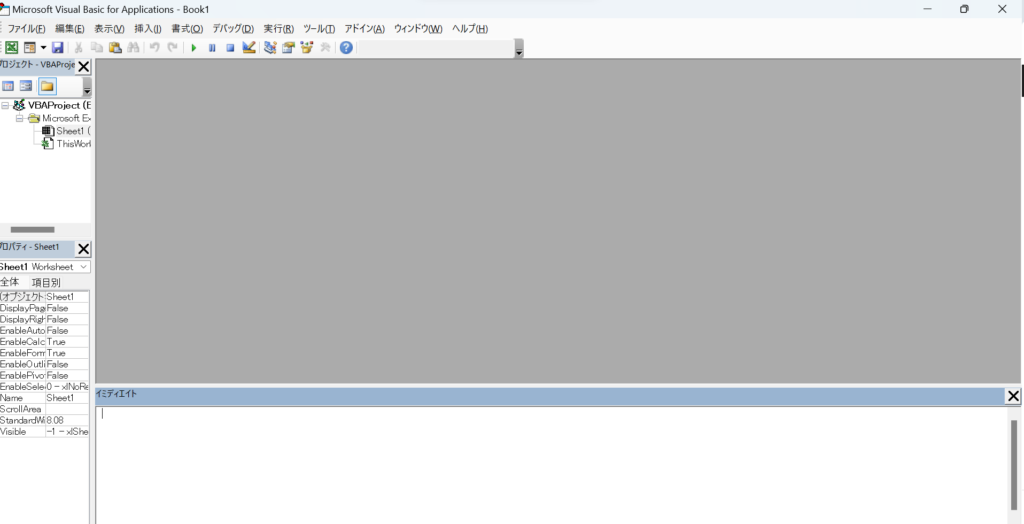
以下のコードをコピー&ペーストして[Enter]キーを押します。
For Each n In ThisWorkbook.Sheets: debug.print n.name : next n
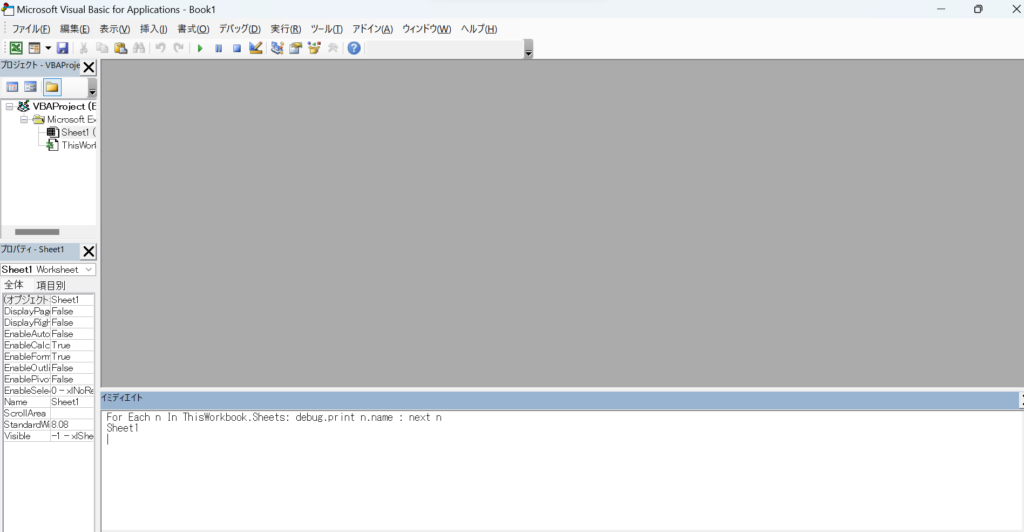
数式が反映されないことの対策例
書式を「標準」に戻し、F2キーでセルの中に入り、Enterキーを押すことで修正ができます。
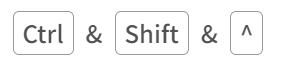

Excelで重複した行を削除する方法
セルを選択する
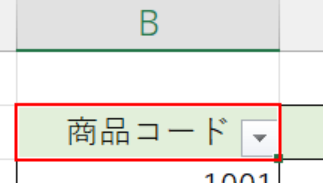
重複の削除を選択する

FIND,LEFT,MID関数
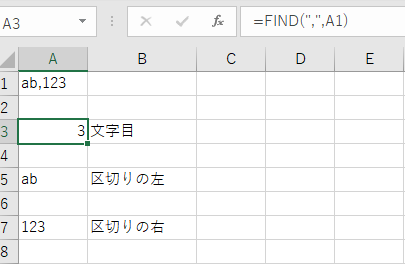
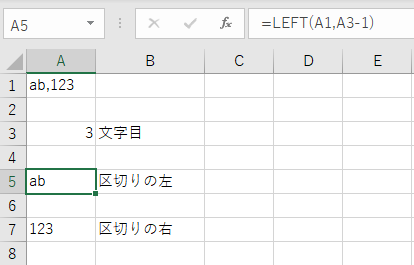
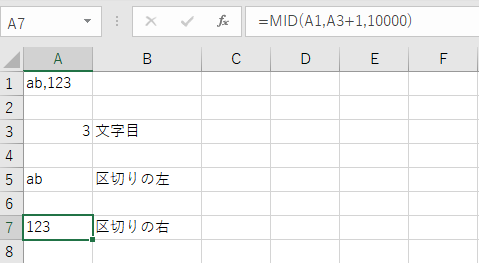
ExcelでSQLite操作手順を共有いたします。
https://github.com/govert/SQLiteForExcel/releases
SQLite For Excel Version 1.0 Zipファイルをダウンロードする。
・ダウンロードされたZipファイルを解凍する。
・解凍されたファイルの「Distribution」フォルダを開き、以下のファイルをコピーして作業用フォルダに貼り付ける。
1.PCのスペックが32Bitの場合
「Distribution」フォルダの中の以下
SQLite.dll
SQLite3_StdCall.dll
SQLiteForExcel.xls
2.PCのスペックが64Bitの場合
「Distribution」フォルダの中の以下
SQLite3_StdCall.dll
SQLiteForExcel_64.xls
「Distribution」フォルダの「x64」フォルダ中の以下
SQLite.dll
・SQLiteのDBファイルを作業フォルダの下におく。
例えば、ファイル名:Test.sqlite3
・例えば、64Bitの場合、SQLiteForExcel_64.xlsを開き、標準モジュールの「Sqlite3Demo」のAllTests関数の以下のように変更する。
TestFile = “保存フォルダ\Test.sqlite3”
InitReturn = SQLite3Initialize(ThisWorkbook.Path)
ここで、ThisWorkbook.Path(=ActiveのExcelファイルがあるフォルダ)にSQLite.dllあることを再確認しておく。・Select文確認
例えば、関数TestSqliteSelect作成して、以下のコードを埋め込む。
Public Sub TestSelectCustomize()
#If Win64 Then
Dim myDbHandle As LongPtr
Dim myStmtHandle As LongPtr
#Else
Dim myDbHandle As Long
Dim myStmtHandle As Long
#End If
Dim RetVal As Long
Dim stepMsg As String
Debug.Print "----- TestSelect Start -----"
' Open the database - getting a DbHandle back
RetVal = SQLite3Open(TestFile, myDbHandle)
Debug.Print "SQLite3Open returned " & RetVal
'-------------------------
' Select statement
' ===============
' Create the sql statement - getting a StmtHandle back
RetVal = SQLite3PrepareV2(myDbHandle, "SELECT * FROM " & TableName, myStmtHandle)
Debug.Print "SQLite3PrepareV2 returned " & RetVal
' Start running the statement
RetVal = SQLite3Step(myStmtHandle)
If RetVal = SQLITE_ROW Then
Debug.Print "SQLite3Step Row Ready"
PrintColumns myStmtHandle
Else
Debug.Print "SQLite3Step returned " & RetVal
End If
Dim colCount As Long
Dim colName As String
Dim colType As Long
Dim colTypeName As String
Dim colValue As Variant
Dim i As Long
colCount = SQLite3ColumnCount(myStmtHandle)
Debug.Print "Column count: " & colCount
For i = 0 To colCount - 1
colName = SQLite3ColumnName(myStmtHandle, i)
colType = SQLite3ColumnType(myStmtHandle, i)
colTypeName = TypeName(colType)
colValue = ColumnValue(myStmtHandle, i, colType)
Debug.Print "Column " & i & ":", colName, colTypeName, colValue
Next
' Close the database
RetVal = SQLite3Close(myDbHandle)
Debug.Print "----- TestSelect End -----"
End SubExcelのセル内文字列を別セルへ分割する内容を共有します。
A1セルをB1セルとC1セルに分割したい場合
例えば、
A1セル値
name:テスト太郎
B1セル数式
=LEFT(A1,FIND(“:”,A1)-1)
C1セル数式
=MID(A1,FIND(“:”,A1)+1,LEN(A1))
結果
B1セル
name
C1セル
テスト太郎
Excelで重複データに色付けする手順を共有します。
1.重複チェックしたい列を選択します。
2.「ホーム」→「条件付き書式」→「セルの強調表示ルール」→「重複する値」順にメニューを選択します。
3.重複チェックした列に重複データのセルに背景色が変わっていることを確認する。