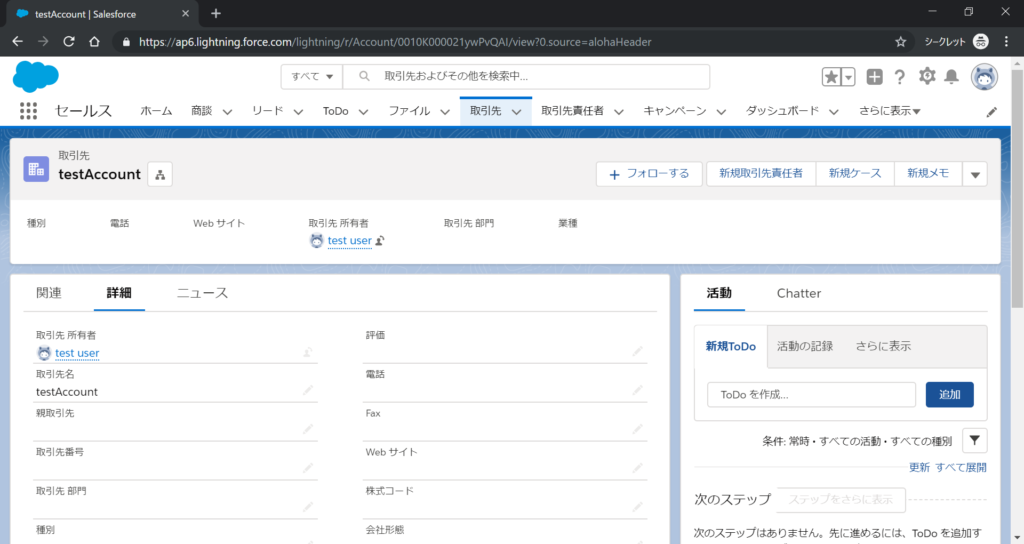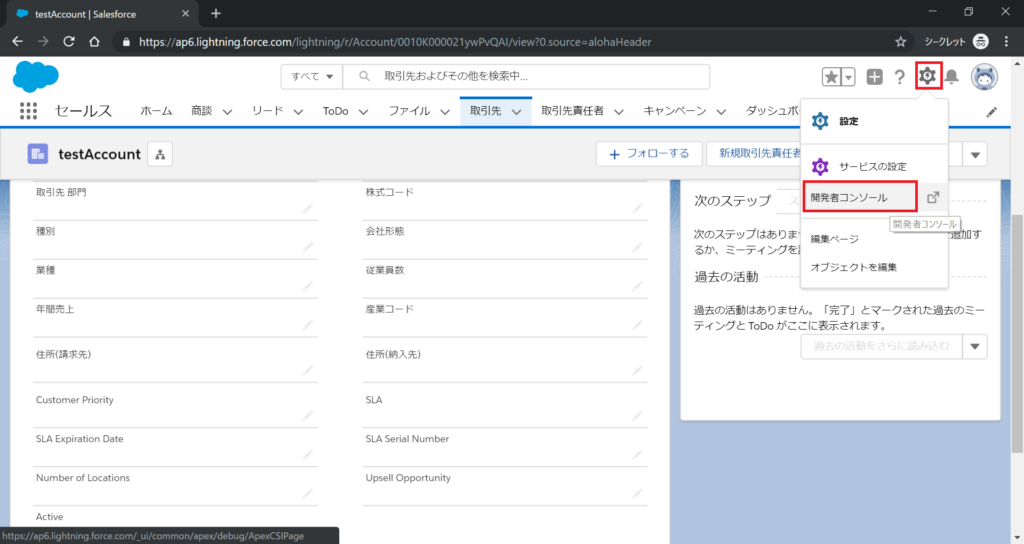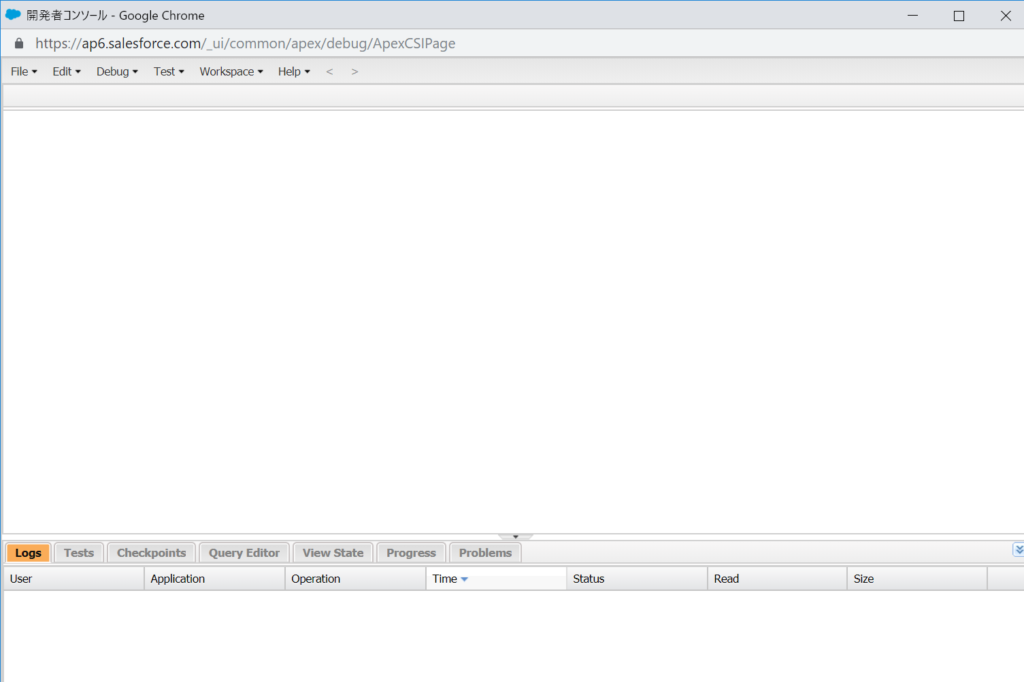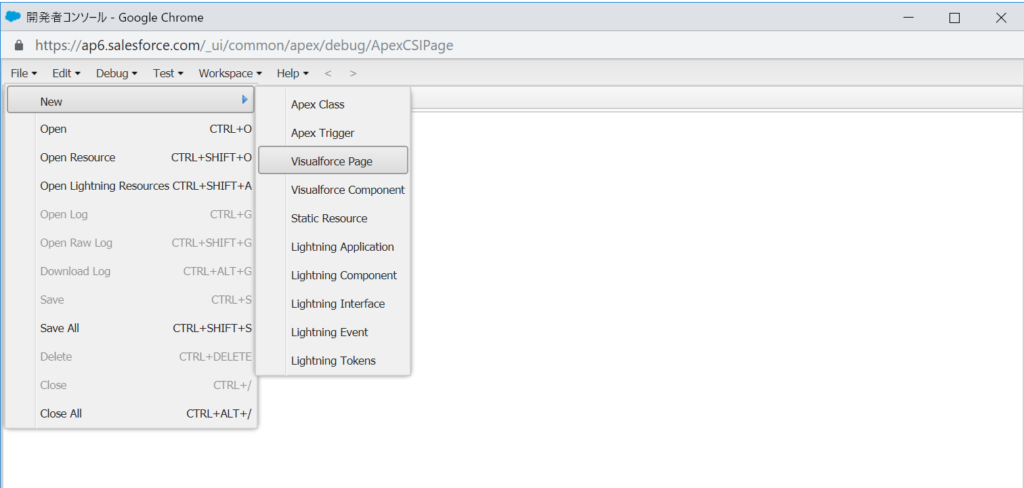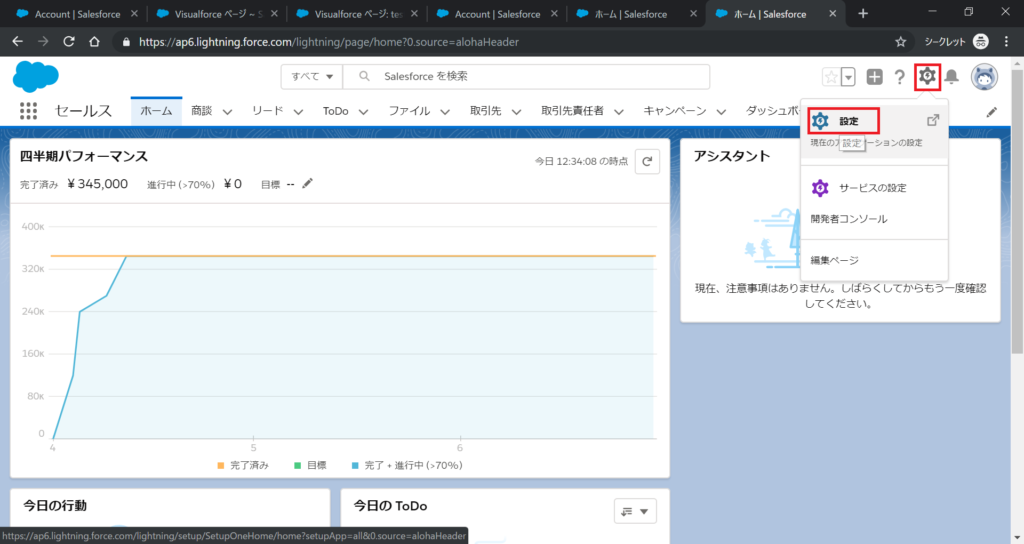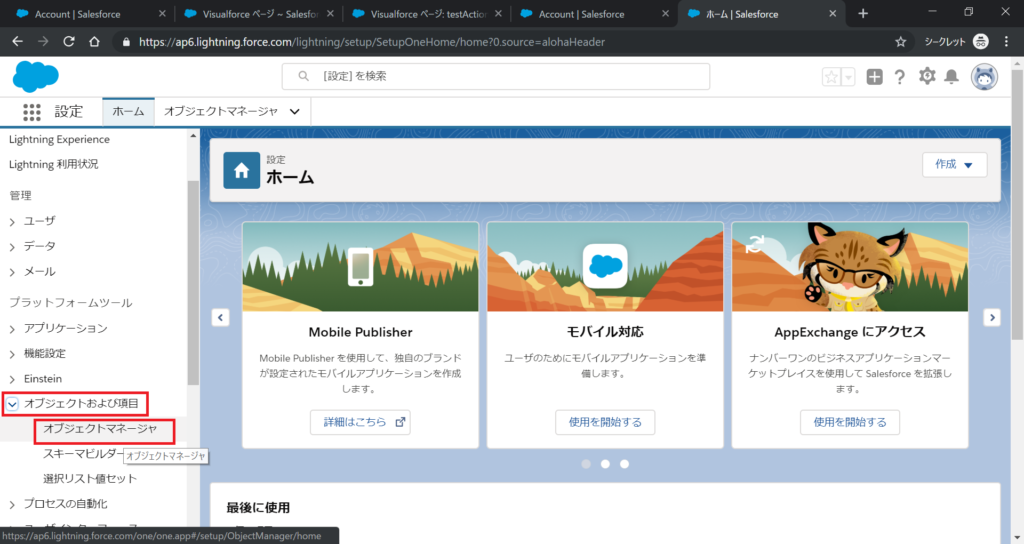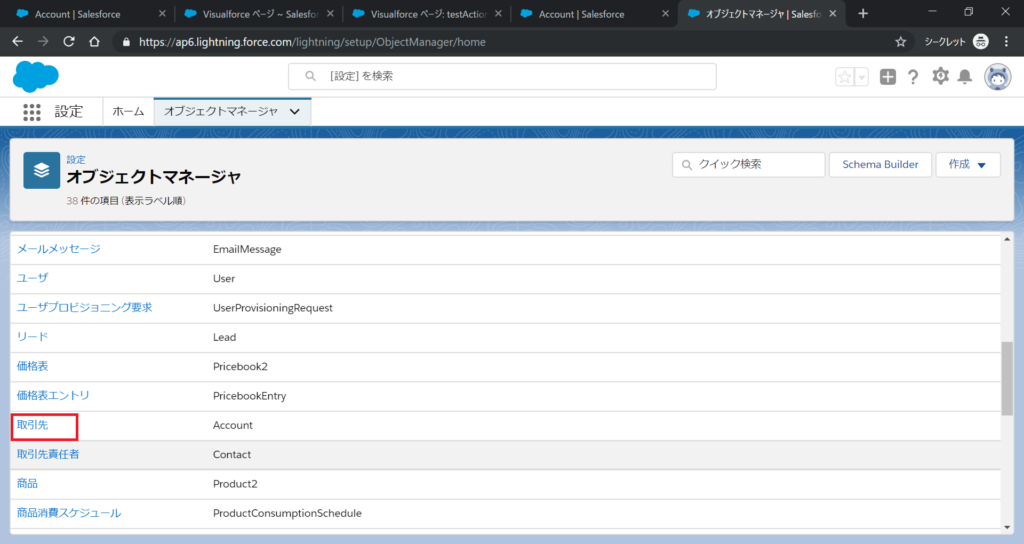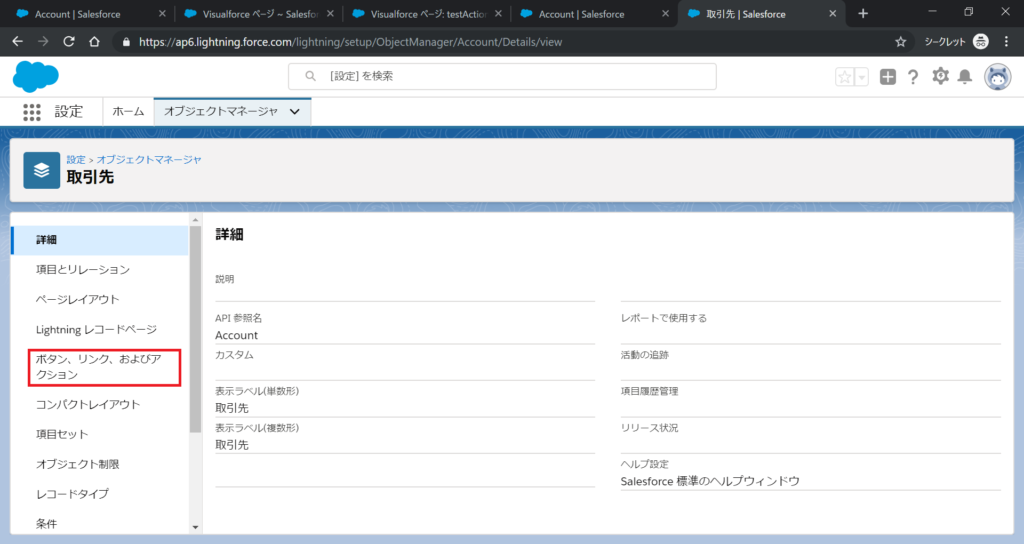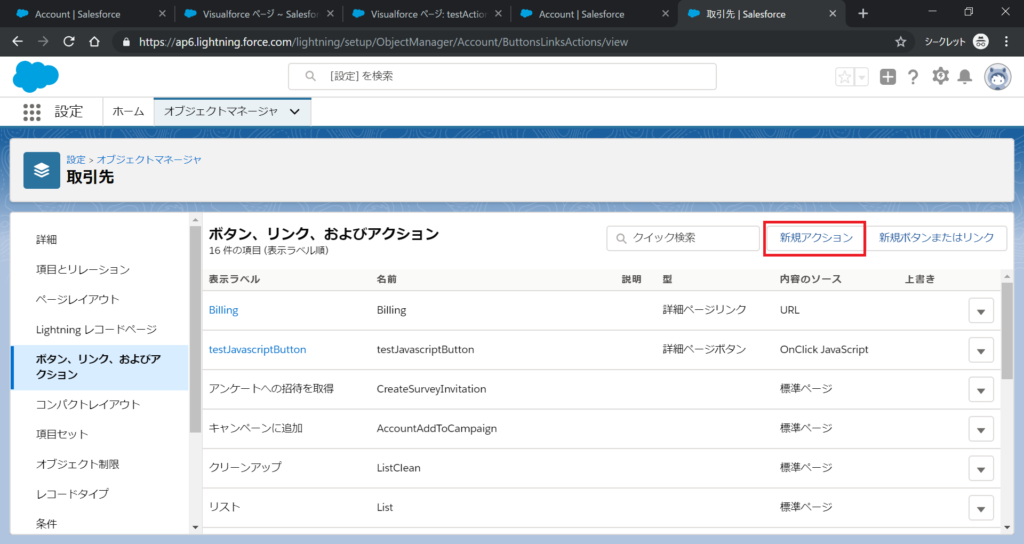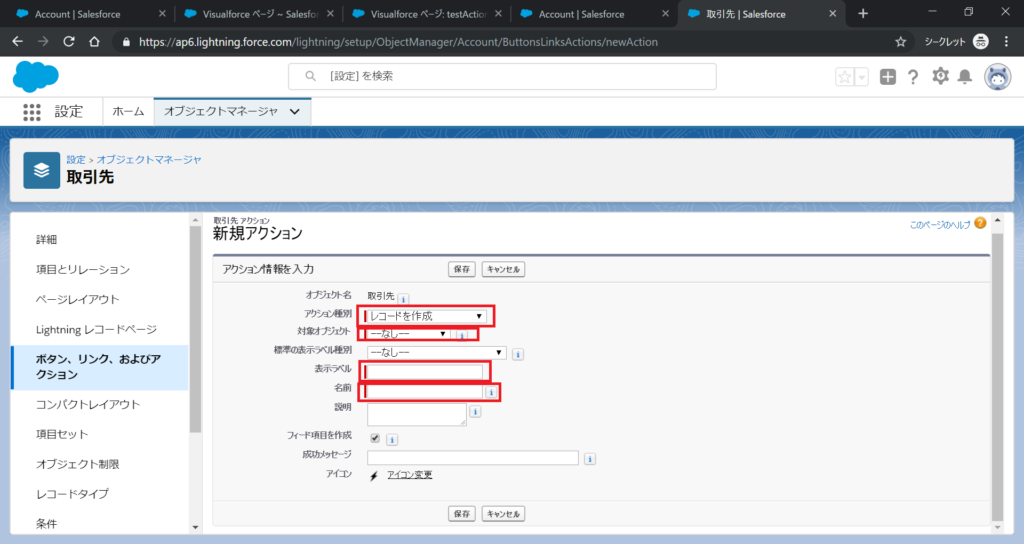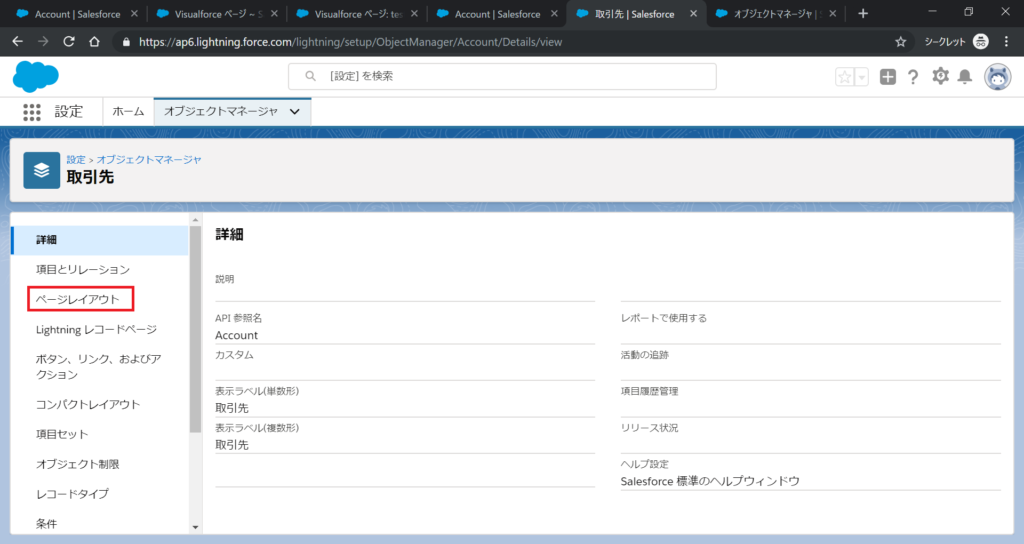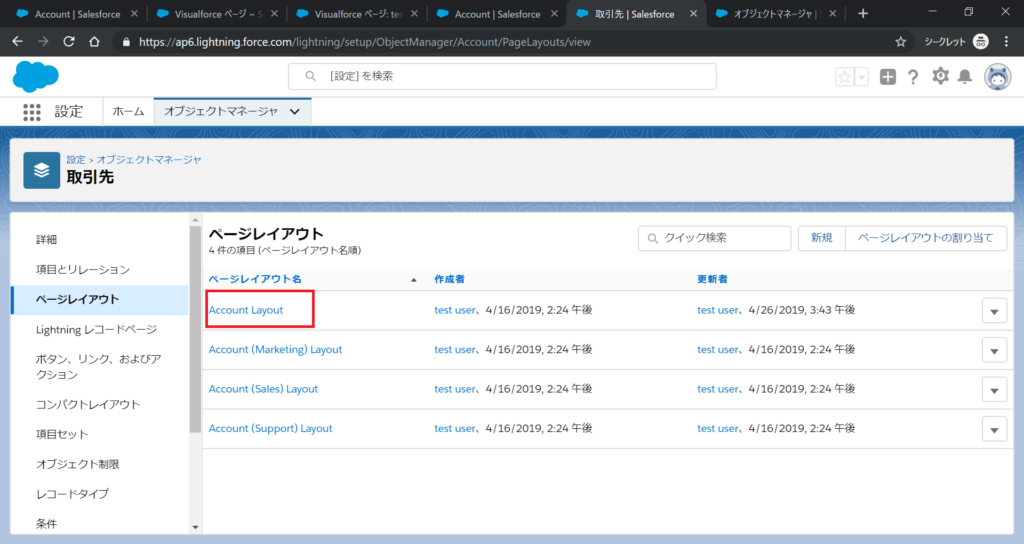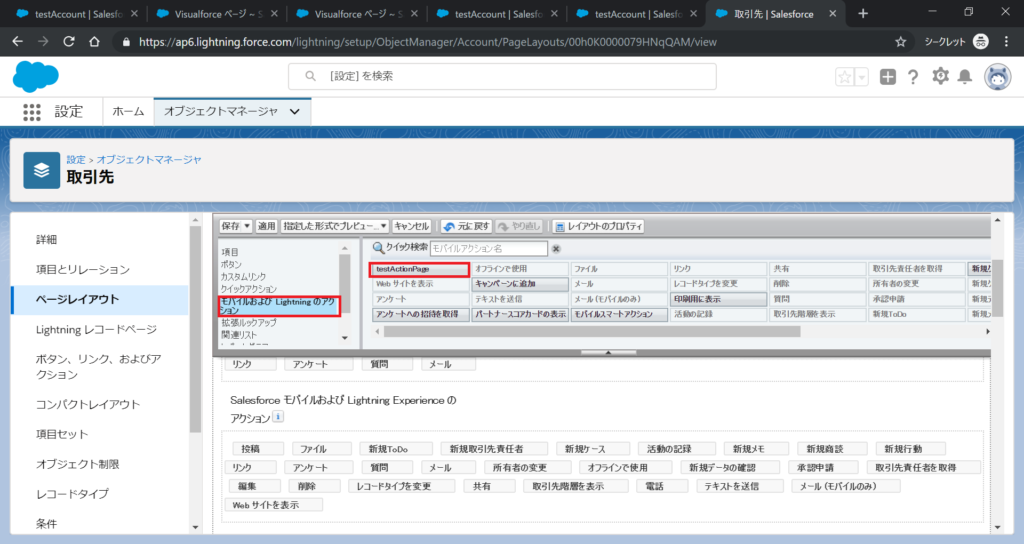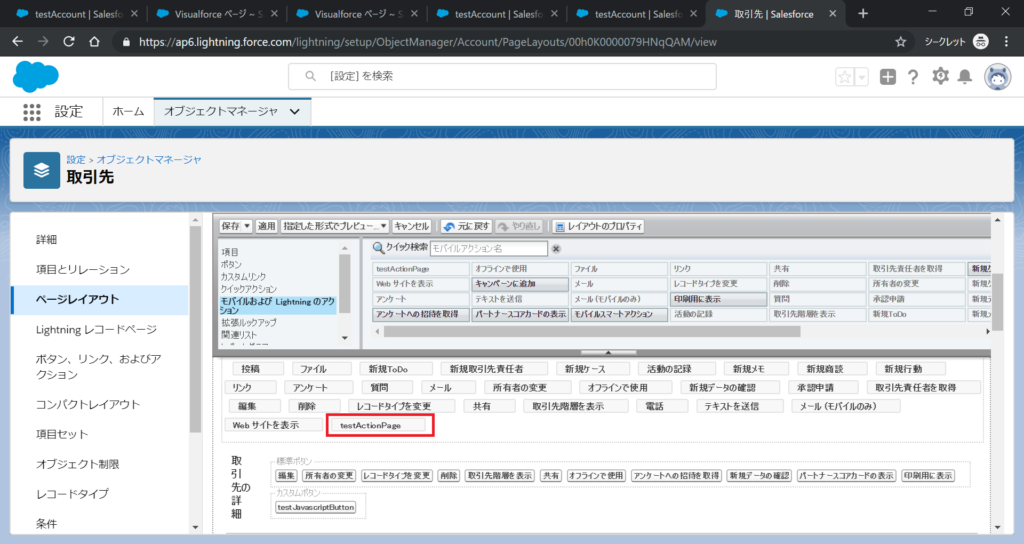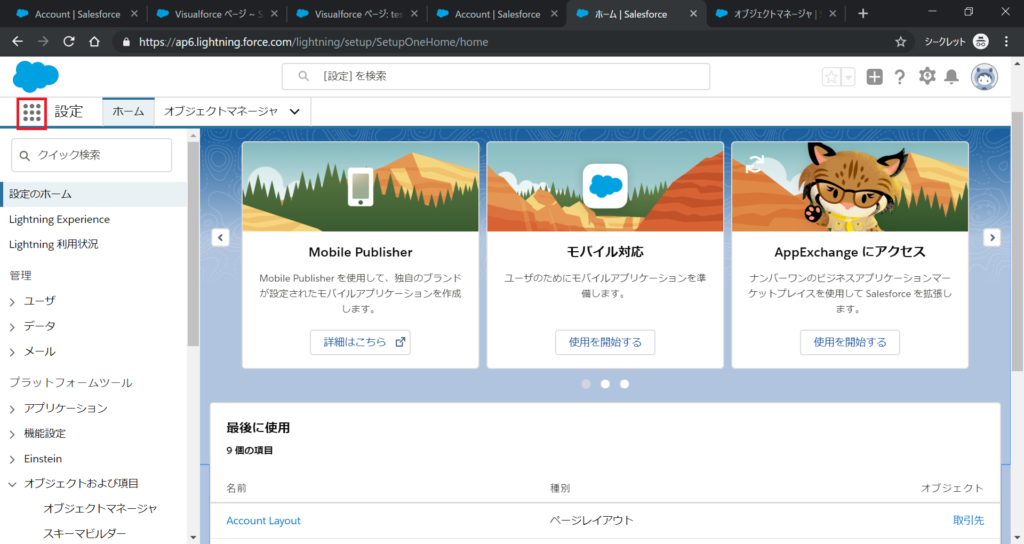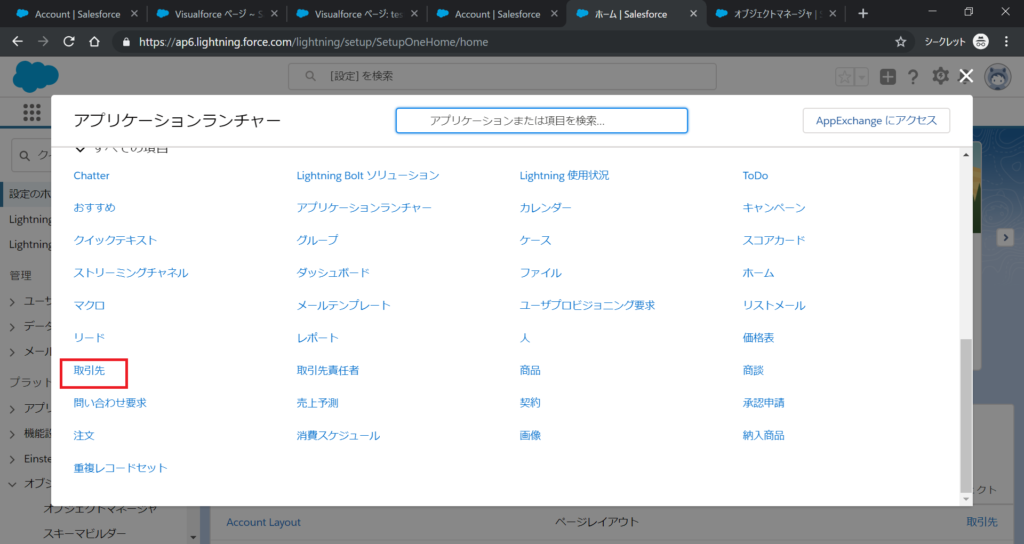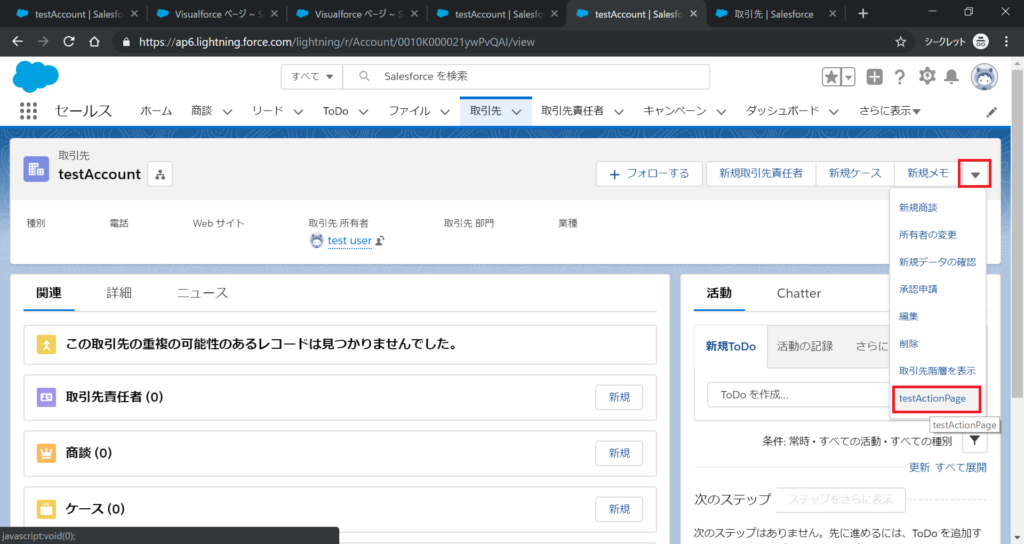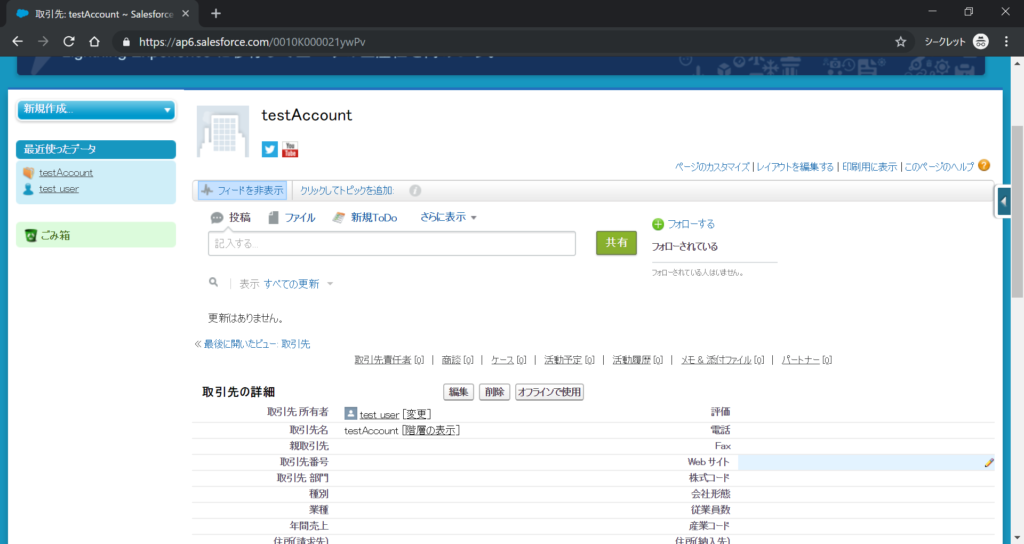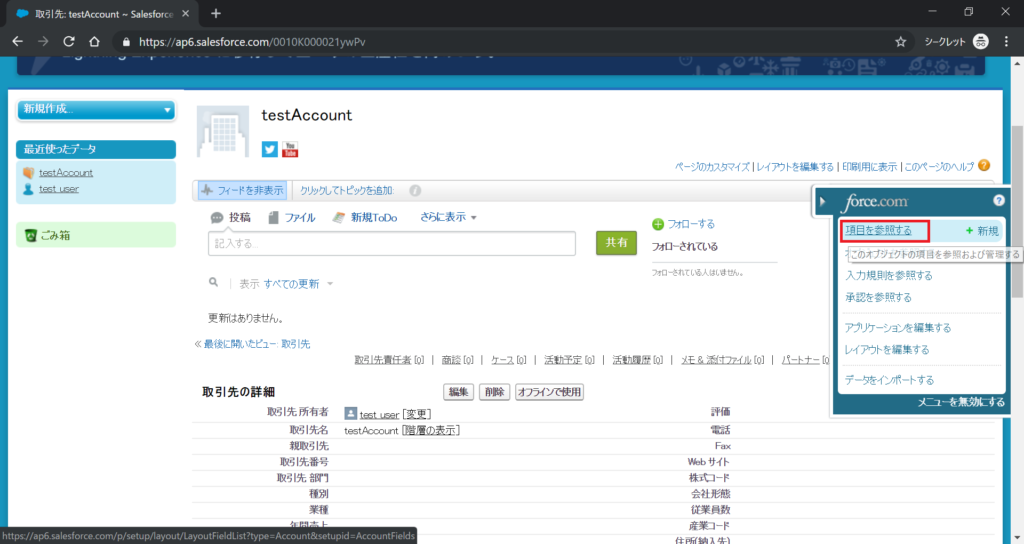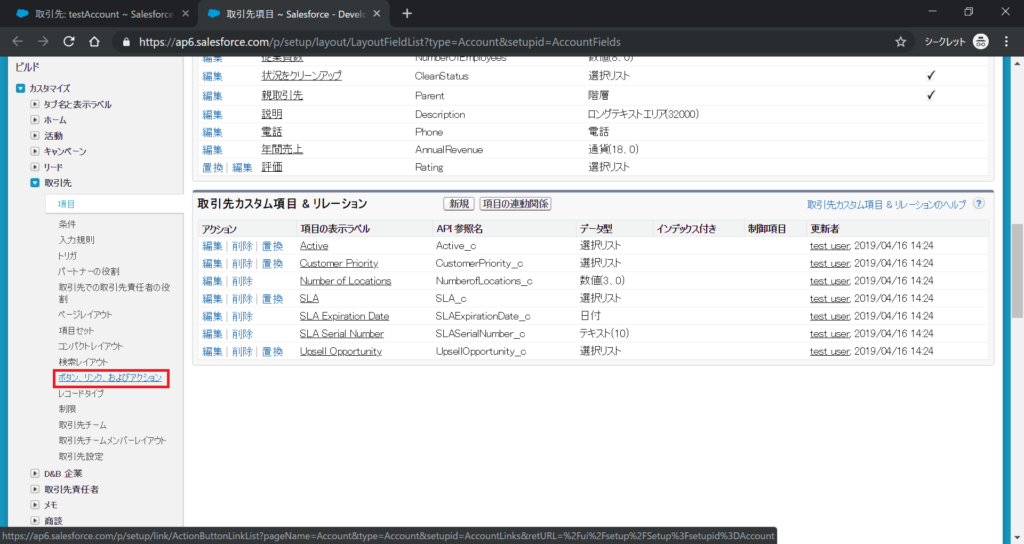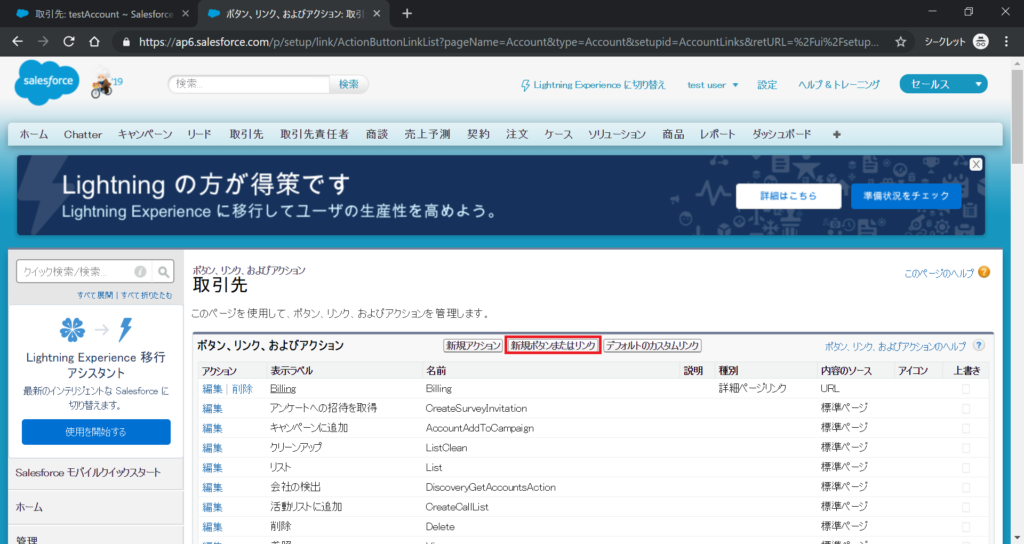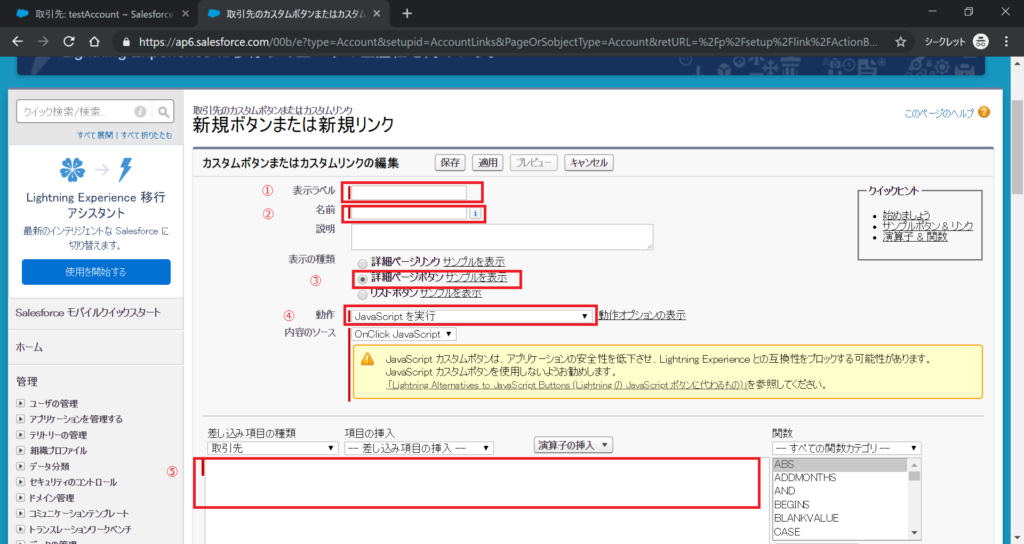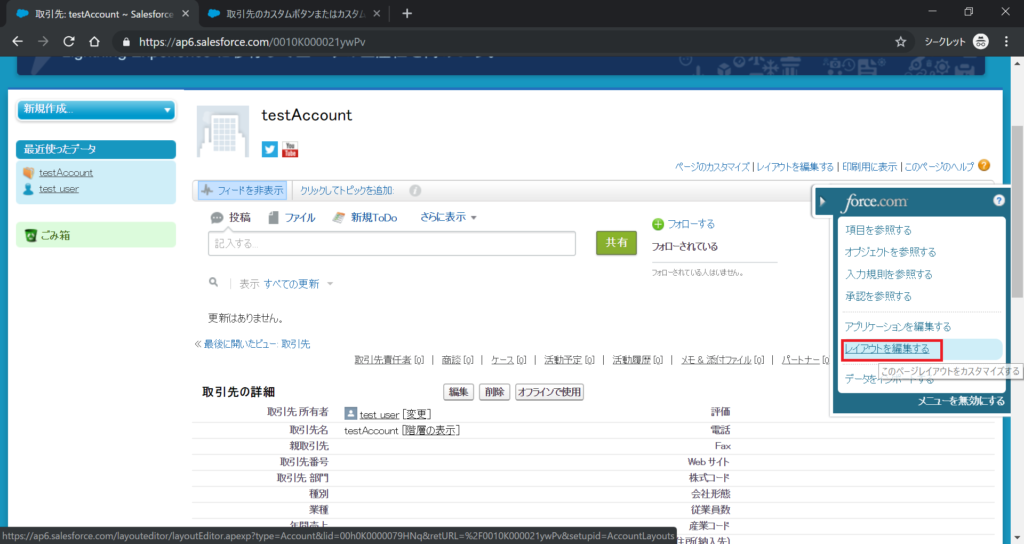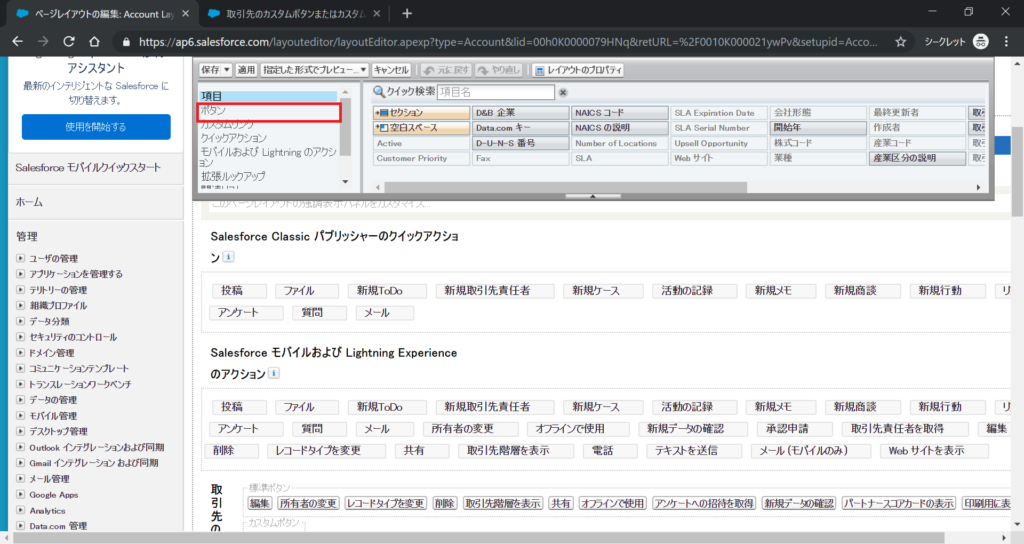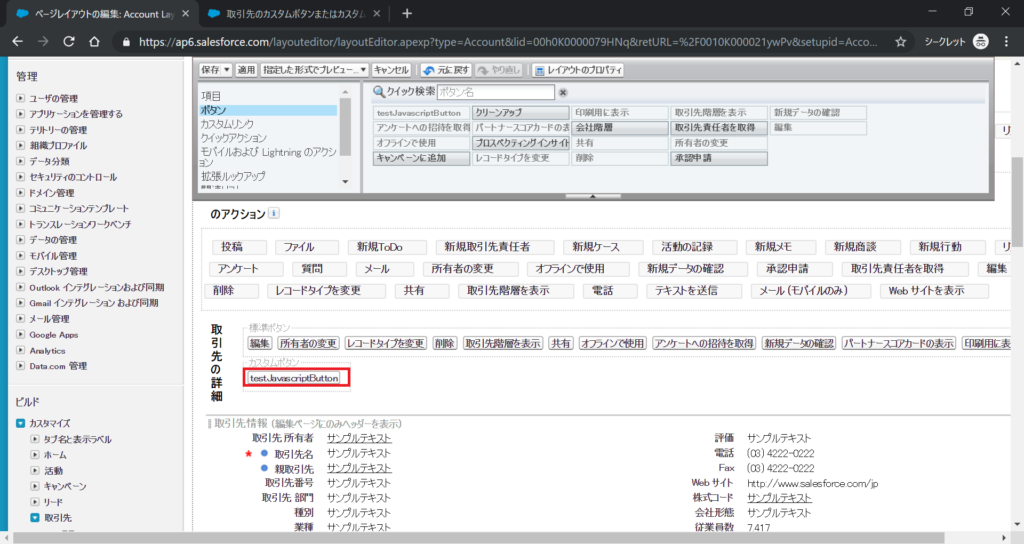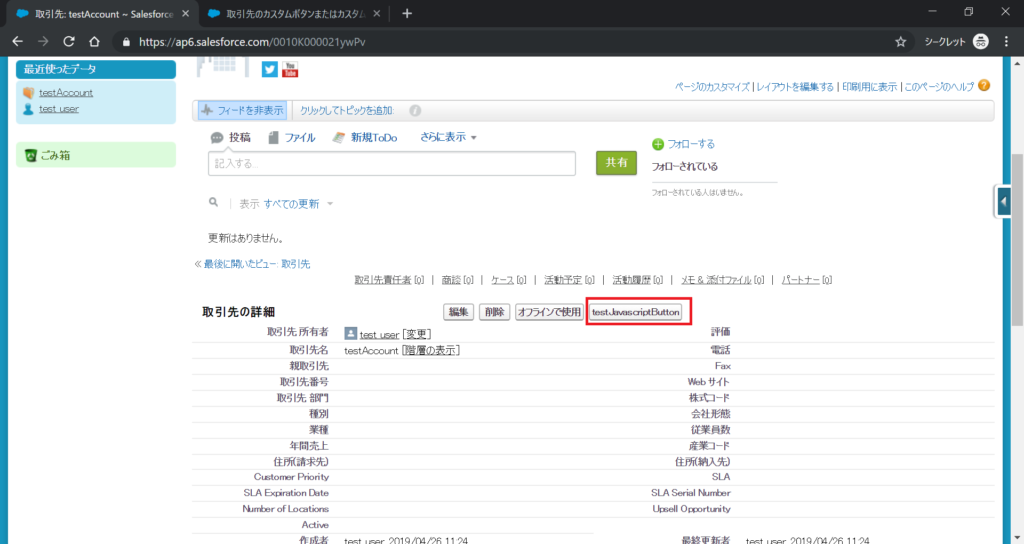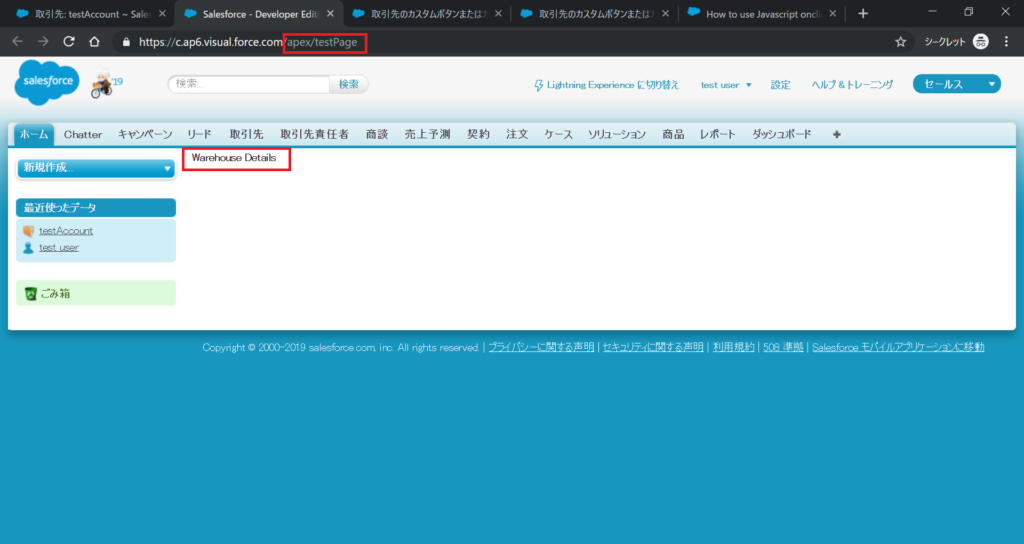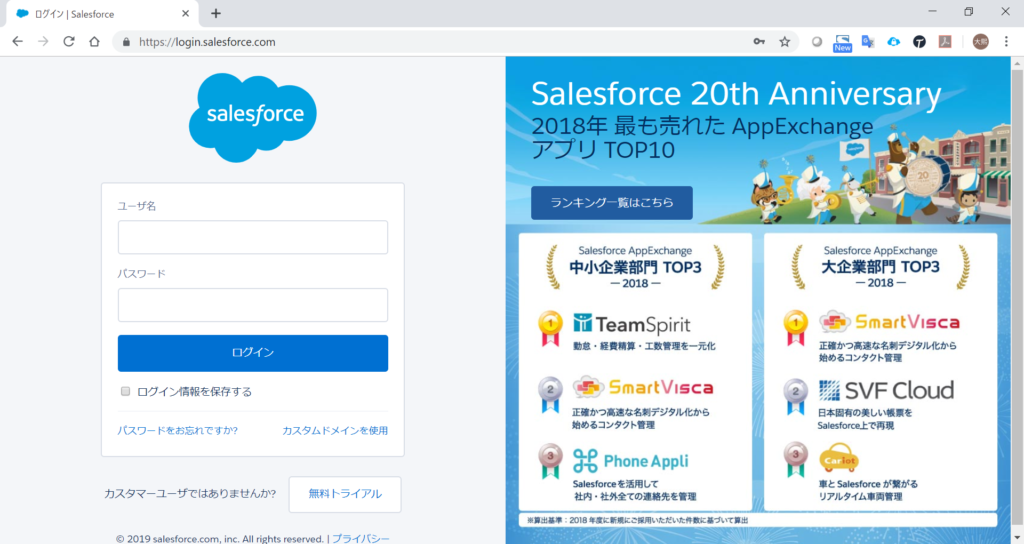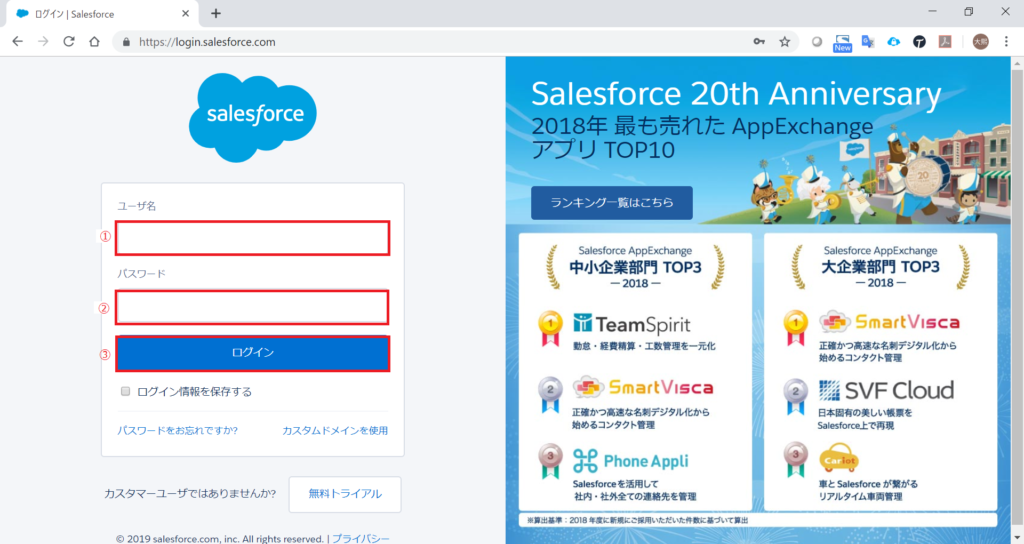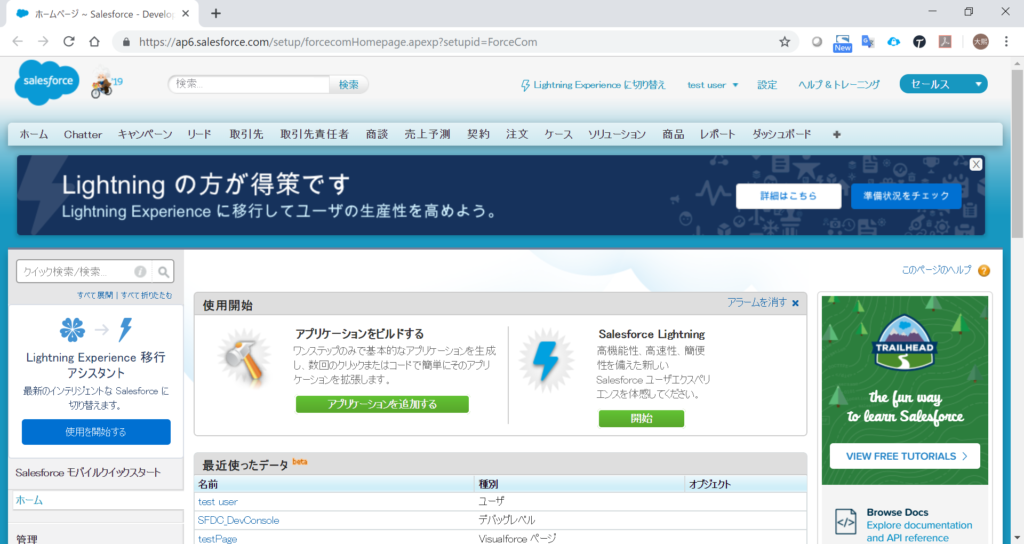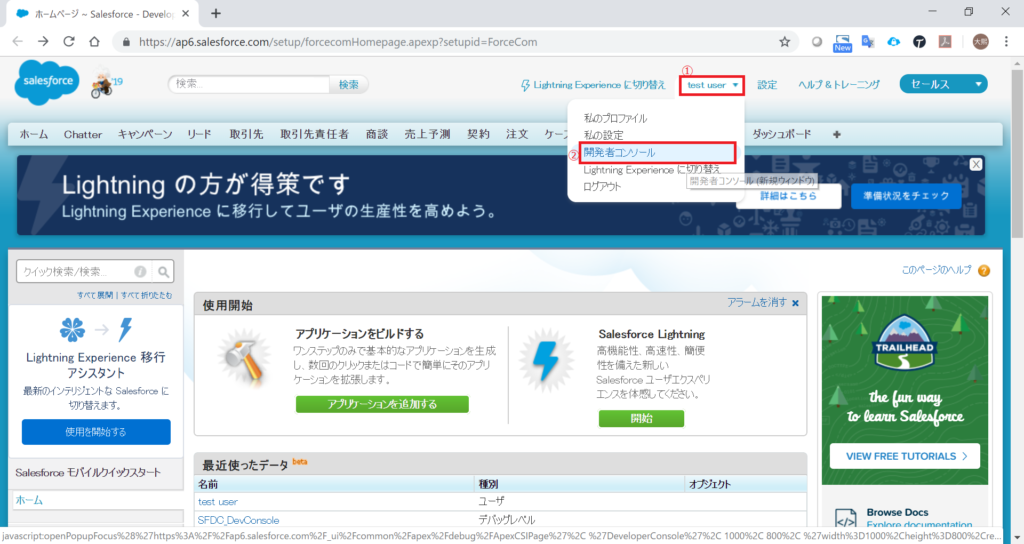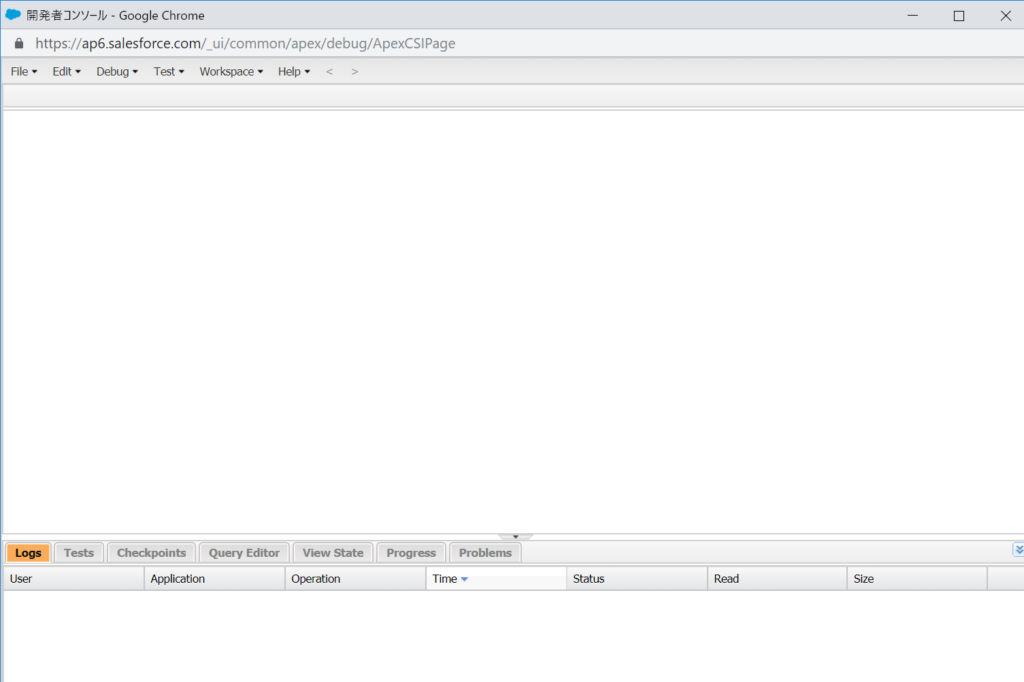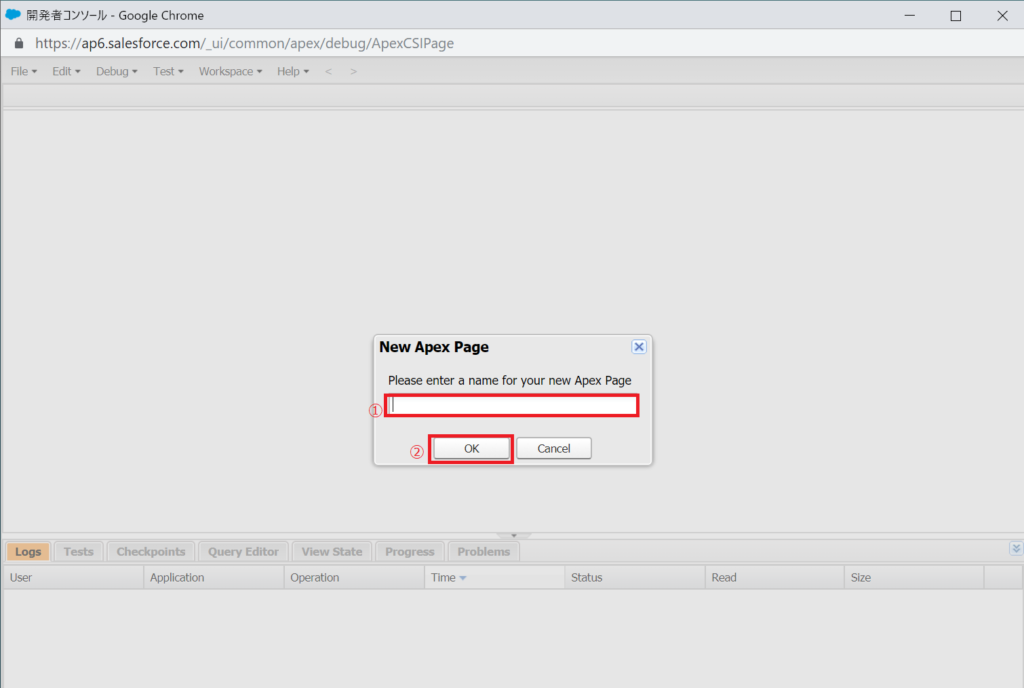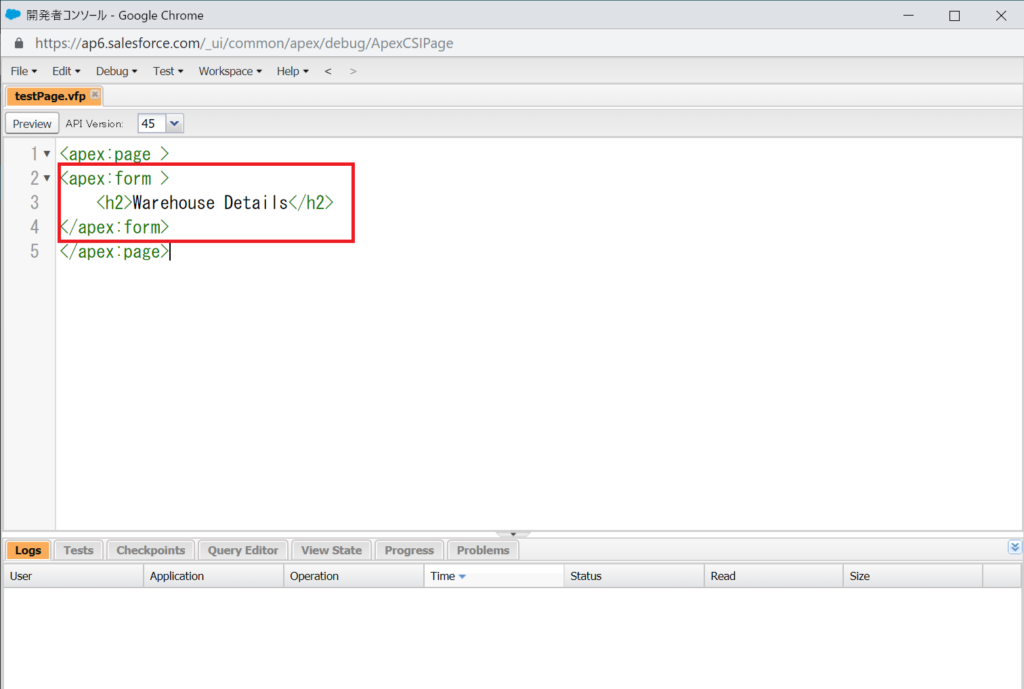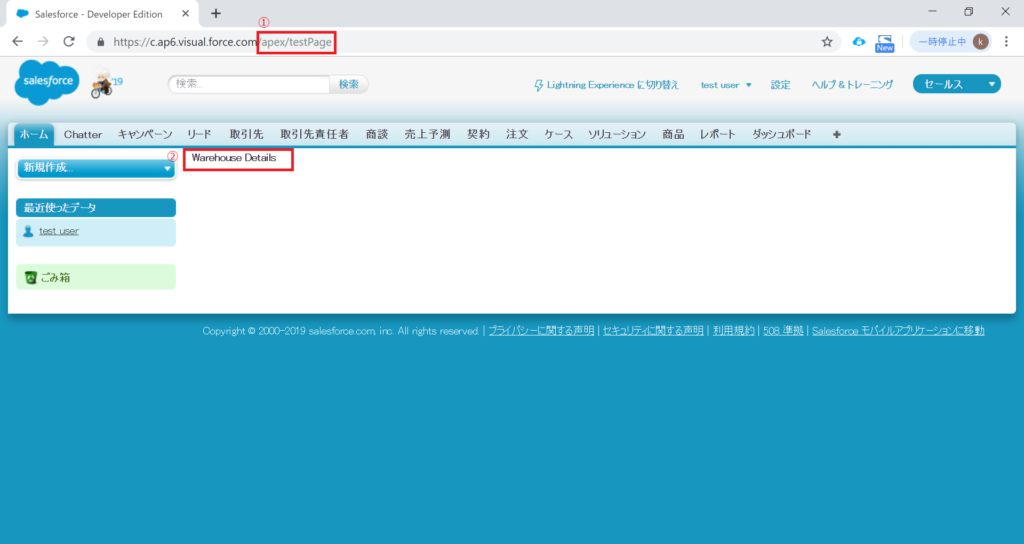Salesforceのリストボタンについて共有する。
以下に例で説明する。
1.取引先レコード作成する。
取引先タブ > 新規ボタン
取引先名 : testAccount
保存する。
2.取引先責任者レコード作成する。
取引先責任者タブ > 新規
姓 : testCotact
取引先 : testAccount
保存する。
3.取引先責任者にリストボタン作成する。
設定 > カスタマイズ > 取引先責任者 > ボタン、リンク、およびアクション > 新規ボタンまたはリンク
表示ラベル : testListView
名前 : testListView
表示の種類 : リストボタン
動作 : JavaScriptを実行
内容のソース : OnClick JavaScript
内容:
var iframe_url = ‘{!URLFOR(“/apex/testVF?id=”)}’ ;
var id = “{!Contact.Id}”;
window.open(iframe_url + id, ‘testVF’);
保存する。
4.リストビュー配置する。
設定 > カスタマイズ > 取引先 > ページレイアウト > Account Layout > 編集 > 関連リスト > 取引先責任者 > 関連リストのプロパティ > ボタン > 手順3.で作成したリストビューを選択したボタンに移動 > OKボタン押下 > 保存ボタン押下
5.動作確認する。
手順1.で作成した取引先レコード詳細画面を表示する。
関連リスト > 取引先責任者 > 手順4.で配置したリストビューボタンを押下する。
testViewのVisualforceページが表示されることを確認する。