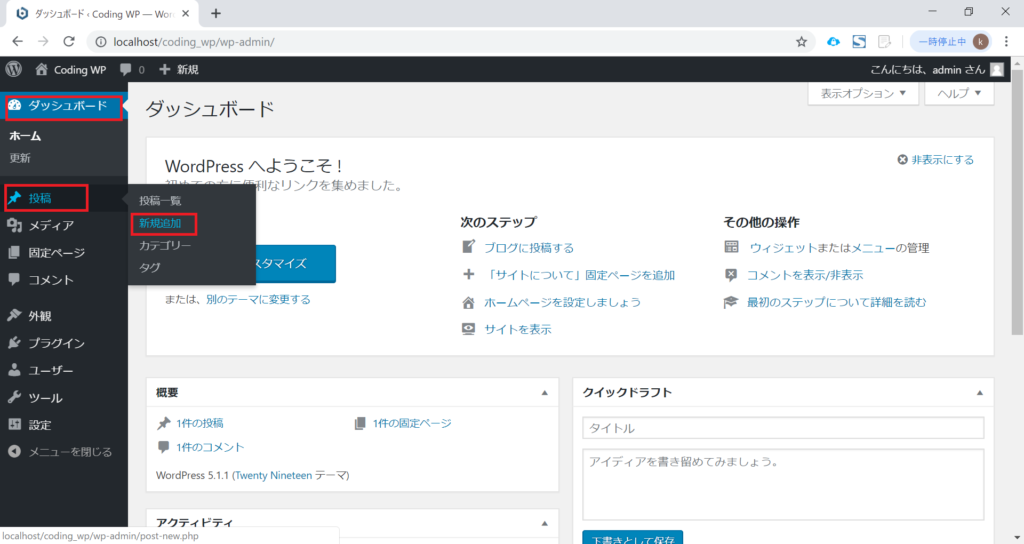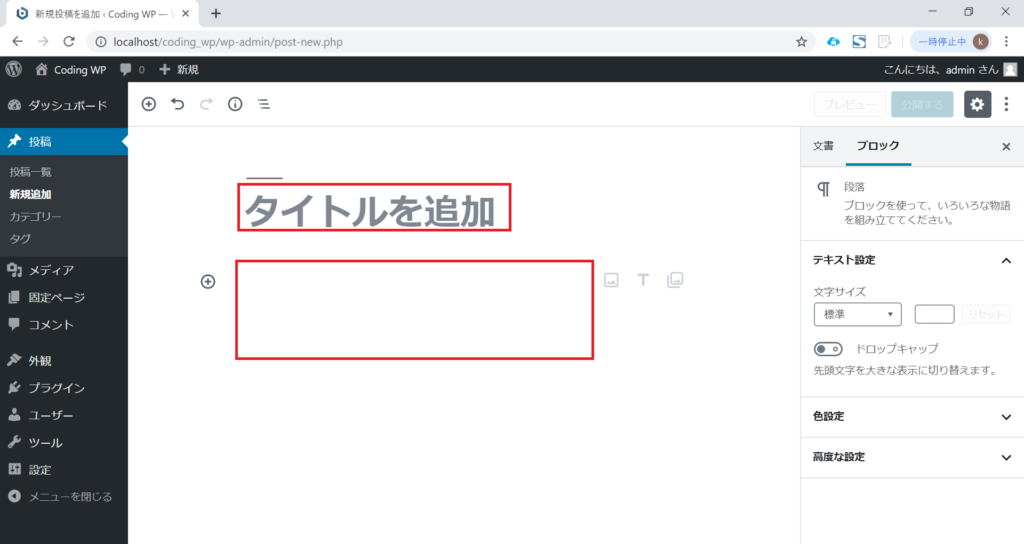Salesforceでよく使われているStandardControllerとStandardSetController使い分けについて共有する。
1.カスタムボタンでの使い分け
表示ボタン : StandardController
リストビューボタン : StandardSetController
※表示ボタン : 詳細画面に配置して使用
※リストビューボタン : 関連リストのメニューに配置して使用
2.Visualforceとコントローラでの使い分け
StandardController の場合
・Visualforce page
<apex:page standardController="Account" extensions="myControllerExtension">
{!greeting} <p/>
<apex:form>
<apex:inputField value="{!account.name}"/> <p/>
<apex:commandButton value="Save" action="{!save}"/>
</apex:form>
</apex:page>
・コントローラ
public class myControllerExtension {
private final Account acct;
// The extension constructor initializes the private member
// variable acct by using the getRecord method from the standard
// controller.
public myControllerExtension(ApexPages.StandardController stdController) {
this.acct = (Account)stdController.getRecord();
}
public String getGreeting() {
return 'Hello ' + acct.name + ' (' + acct.id + ')';
}
}
StandardSetController
・Visualforce Page
<apex:page controller="opportunityList2Con">
<apex:pageBlock>
<apex:pageBlockTable value="{!opportunities}" var="o">
<apex:column value="{!o.Name}"/>
<apex:column value="{!o.CloseDate}"/>
</apex:pageBlockTable>
</apex:pageBlock>
</apex:page>
・コントローラ
public class opportunityList2Con {
// ApexPages.StandardSetController must be instantiated
// for standard list controllers
public ApexPages.StandardSetController setCon {
get {
if(setCon == null) {
setCon = new ApexPages.StandardSetController(Database.getQueryLocator(
[SELECT Name, CloseDate FROM Opportunity]));
}
return setCon;
}
set;
}
// Initialize setCon and return a list of records
public List<Opportunity> getOpportunities() {
return (List<Opportunity>) setCon.getRecords();
}
}